
在使用Word處理一些文件的時候,為了體現文字的美觀和重點度,我們有時會遇到需要為文字添加邊框或為文件添加邊框的一些特殊情況。
那麼,要在Word中加入邊框,其實有很多種快速實現的方法。下面小編就為您整理了一下,閒話不多說,讓我們簡單粗暴地漲知識吧!
一、為文字添加邊框
Word中,為文字添加邊框的方法有多種,如透過帶圈字符、字符邊框按鈕以及自訂邊框3種方法進行設置,以下分別進行介紹。
(1)帶圈字元
選擇需要新增邊框的文字,然後點選【開始】-【字體】群組中的「帶圈字元」按鈕,在開啟的對話方塊中選擇樣式為“增大圈號”,設定“圈號”為方塊,點選確定按鈕,即可為文字新增邊框。
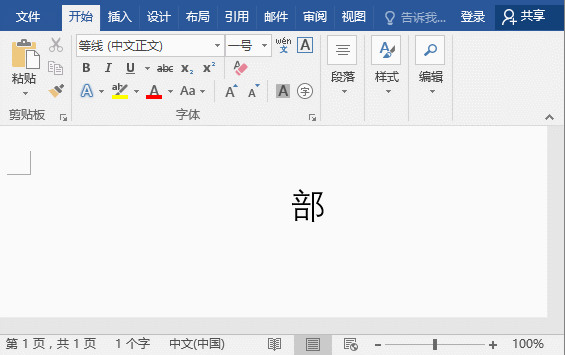
(2)字元邊框
#選擇需要新增邊框的文字,然後點選【開始】-【字體】群組中的「字元邊框」按鈕,即可為文字新增邊框。
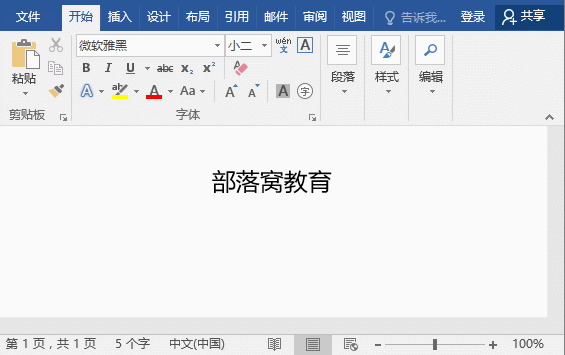
(3)自訂邊框
#首先選擇需要新增邊框的文字,點選【開始】-【段落】組中的「邊框」按鈕,在彈出的選單中選擇「邊框和底紋」指令,開啟「邊框和底紋」對話框,在「邊框」標籤中設定邊框樣式、顏色、寬度等參數,在右側可預覽設定的邊框效果,在“套用於”下拉清單中選擇“文字”,按一下“確定”按鈕,即可看到為文字新增的邊框效果。
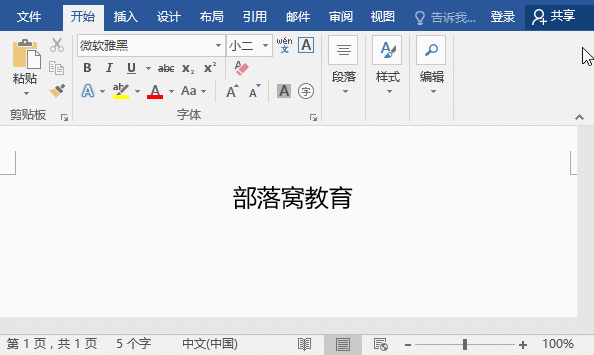
提示:在「套用」下拉清單中分別有2個選項:文字和段落。即表示自訂的邊框可分別套用於Word文件中的部分文字或段落文字。
二、為頁面添加邊框
為了讓文件更加的美觀,有時還會在文件周圍添加邊框進行美化,那你知道這些邊框是如何添加嗎?具體操作方法如下:
(1)點選【開始】-【段落】-【邊框】按鈕,在彈出的選單中選擇「邊框和底紋」指令。
(2) 在開啟的對話方塊中選擇」頁面邊框「選項卡,然後在」藝術型「下拉清單中選擇一種花紋樣式,並設定顏色和寬度。
(3)然後在」應用於「下拉列錶框中選擇」整篇文件“,按一下”確定“按鈕。
(4)這樣文件中每一個頁面都會新增上邊框。
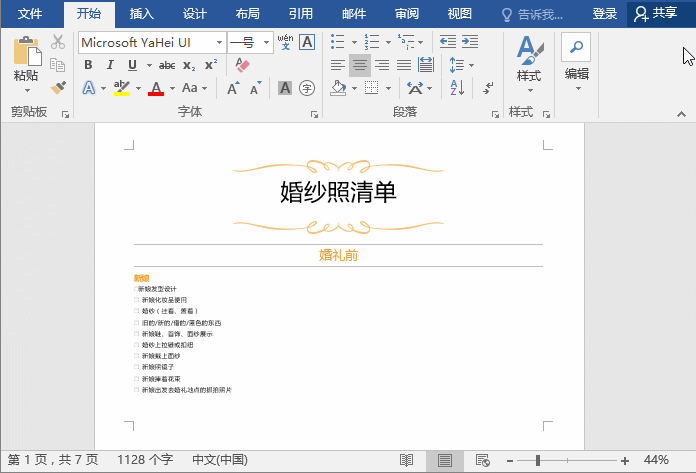
技巧提示:如何刪除頁面邊框呢?方法很簡單:點選【開始】-【段落】-【邊框】按鈕,在彈出的選單中選擇「邊框和底紋」指令,在開啟對話方塊的」頁面邊框「中選擇」無「 選項,再單擊”確定“按鈕即可。
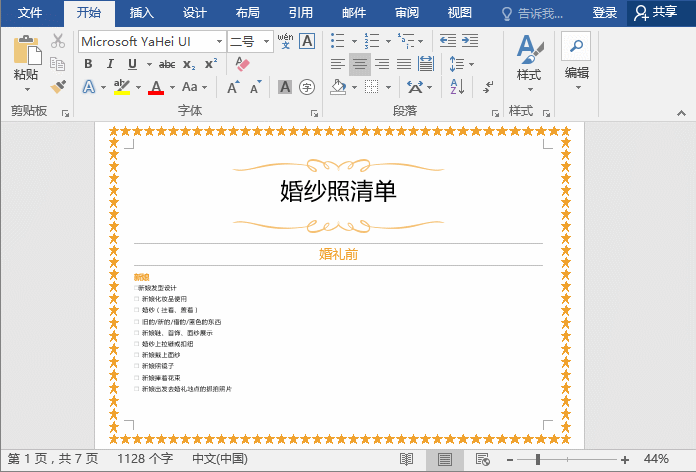
推薦教學:《Word教學》
以上是實用Word技巧分享:讓文件更精緻的幾個邊框設定技巧的詳細內容。更多資訊請關注PHP中文網其他相關文章!


