輸入單一日期很簡單,但是有數百條日期資料呢?如果你只會最基礎的手動收入,或者還會一個ctrl ;,就真的很難快速完成錄入工作。其實,日期輸入一共有13種方法,不同方法適合不同的輸入需求。有的適合輸入當天日期,有的適合輸入不連續的多個日期,有的適合自動記錄日期。只有這些方法都有所了解,你才能根據需要找到最快、最適用的日期輸入方法。

我們在日常工作中避免不了要在excel輸入各種日期,下面和大家一起分享近期梳理出來的日期輸入方法大匯總,看看看是否存在更適合你需求的方法。
手動輸入日期,通常的格式是「2018-10 -27”或“2018/10/27”,再敲一下回車鍵即可。這種方法適合所有日期的輸入,唯一的缺點就是──慢!
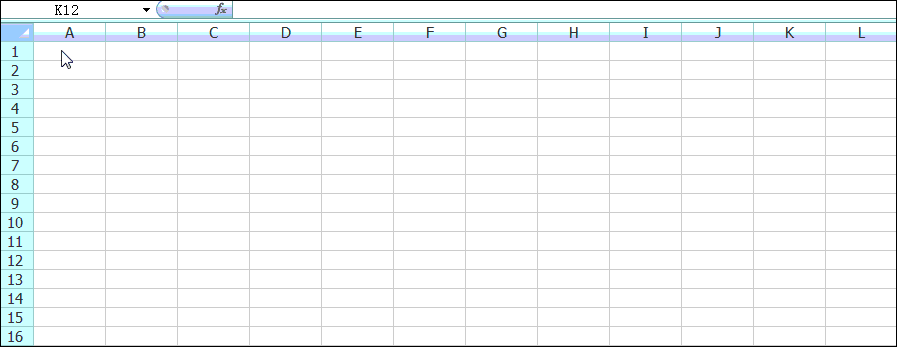
輸入當天日期可以拋棄手動輸入而採用一些快捷方法。根據輸入效果,可分為輸入後固定不變的和輸入後隨著系統變化的兩大類。
選中需要輸入日期的儲存格,按ctrl ;鍵。注意;(分號)鍵必須是半角英文的。這種輸入方式輸入目前日期,在今後開啟這個日期是不會變動的。
如果是輸入目前時間:快速鍵ctrl shift ;
如果是輸入目前日期和時間:先按快速鍵ctrl ;,然後按1次空格,再按快捷鍵ctrl shift ;
使用搜狗/Google等輸入法輸入字母rq,即可自動跳出日期樣式選擇,如下圖:
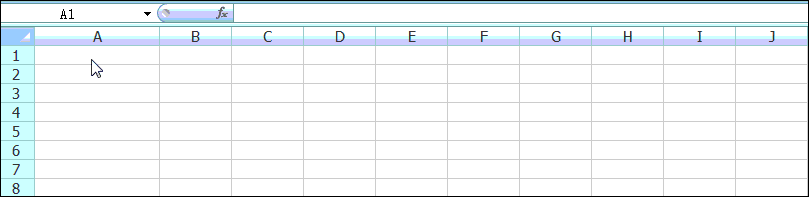
該輸入法最牛的地方-可以輸入農曆!
如果輸入當前時間:輸入字母sj
如果輸入當前星期幾:輸入字母xq
#在想要輸入日期的儲存格中輸入公式函數=today(),可輸入目前系統日期。最大特點:該日期會隨著系統日期的變化而變化。今天輸入的是2018/11/4,明日開就變成了2018/11/5。
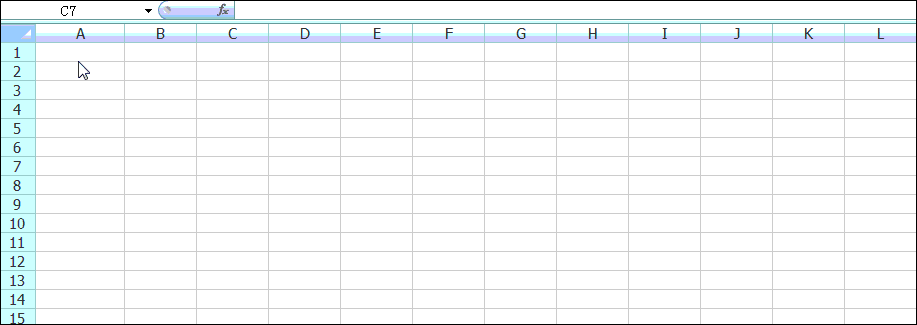
在儲存格中輸入公式函數=TEXT (TODAY(),"YYYY年MM月DD日AAAA"),後按下回車鍵,可進行系統帶星期日期的時間取得。看下圖。
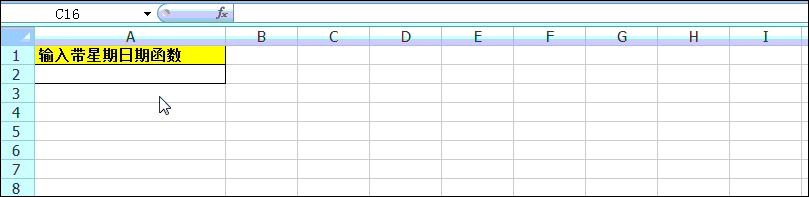
在空白儲存格內輸入公式函數“=now()”獲得目前帶時間的日期。如圖所示:
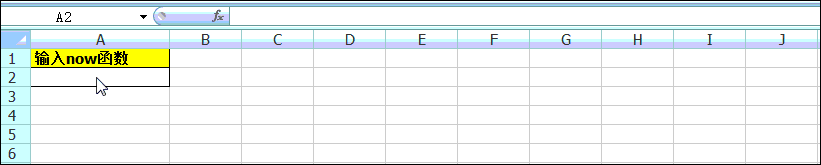
如果需要錄入的日期資料很多,前面的快捷方法就不適用了。根據輸入日期是否連續可以採用下面的方法。
譬如錄入2018/1/ 1至2018/1/31。
首先在儲存格A1輸入日期2018/1/1,然後依序點擊“開始”選項卡——“編輯”選項組——“填充”/“序列”,開啟“序列”對話框,如圖:
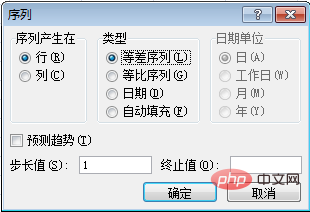
在此對話方塊中,我們設定「序列產生在」為列,「類型」為日期,日期單位為日,步長值為1,終止值為2018/1/31,最後點選“確定”,則實現連續日期的自動填入。操作演示動畫請看↓↓↓
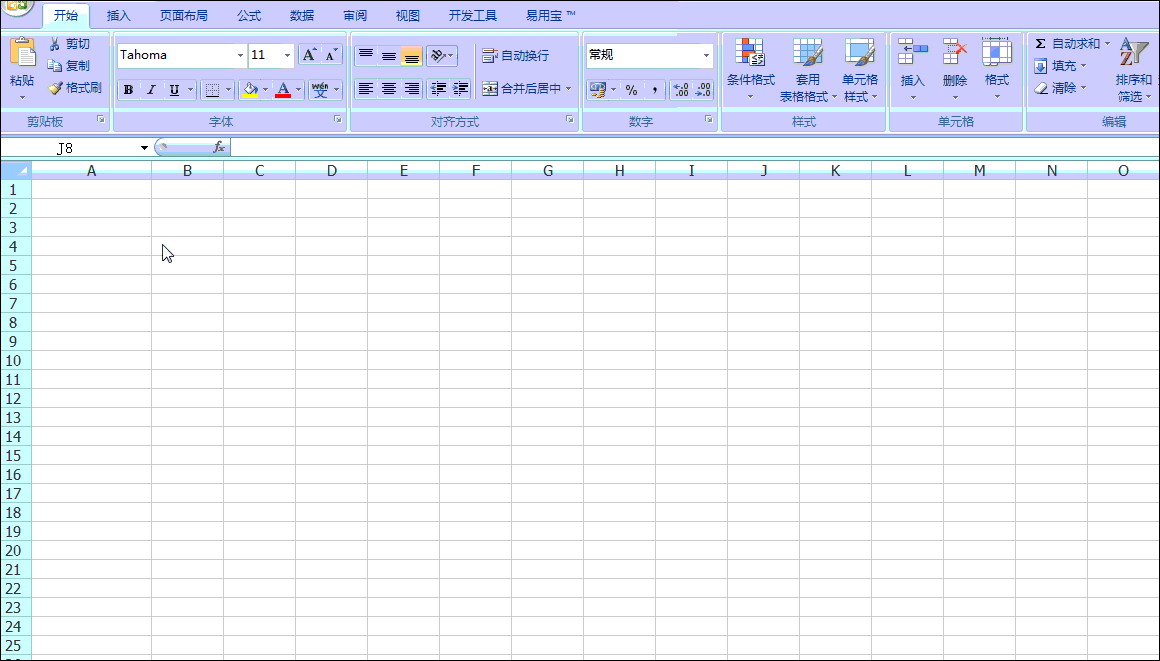
此外,對於日期型數據,透過此填充法還可以對右側「日期單位」區域進一步選擇,實現按工作日、月份以及年份的連續輸入,大家可以嘗試練一下喔!
譬如錄入2018/1/1至2018/1/31。
先A1單元格輸入“2018/1/1”,然後拖動“填充柄”,一直拖到A31,鬆手,就會看到單元格里自動填充了2018/1/1至2018/1/31。操作示範動畫請看↓↓↓
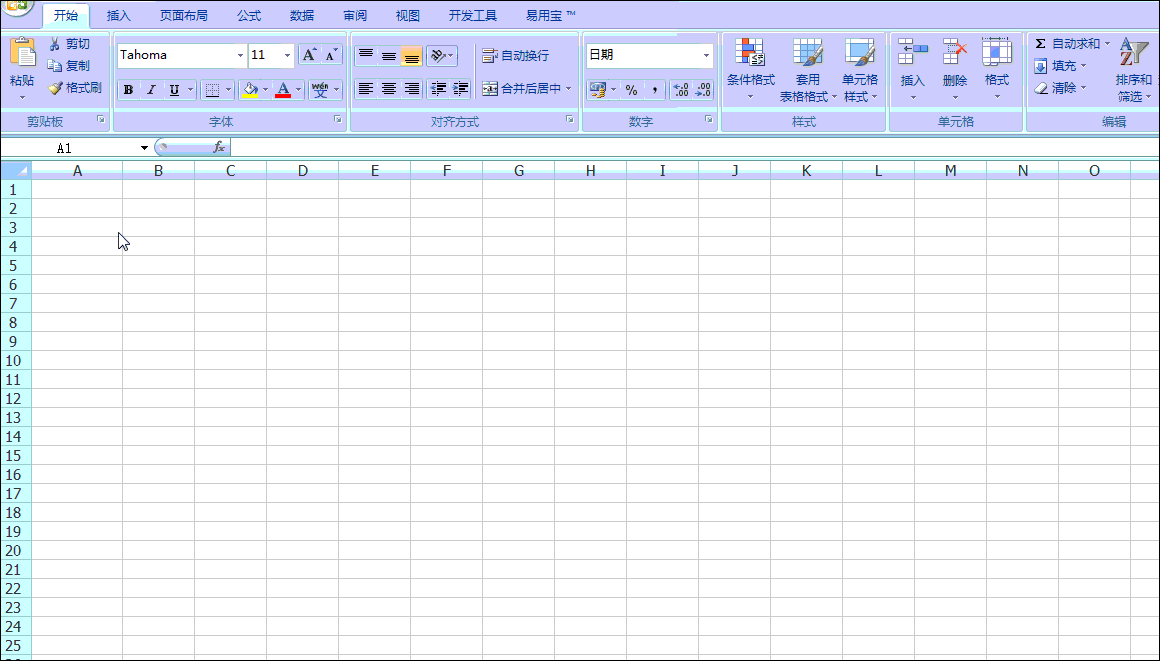
小溫馨提示:Excel沒有自動填滿功能怎麼辦?
開啟方法:在「檔案」標籤中點選「選項」按鈕,在彈出的「Excel選項」對話方塊中點選「進階」選項卡,在「編輯選項」區域勾選「啟用填充手柄和單元格拖放功能”,最後按一下“確定”。自動填滿功能就出現了!
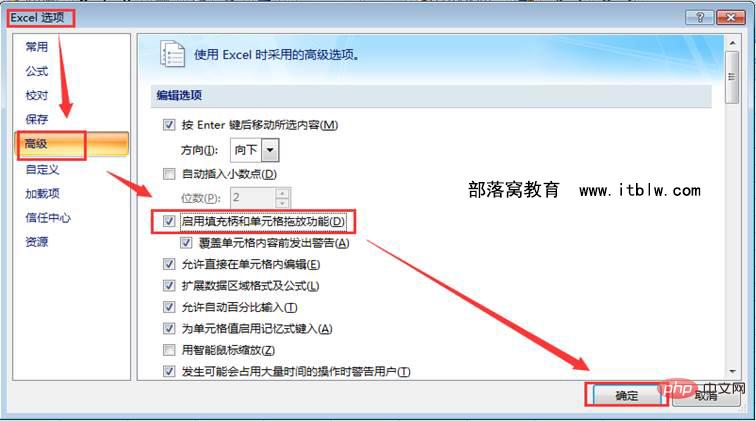
#分成目前不連續日期輸入和不同年的不連續日期輸入兩種情況。
譬如輸入:2018/7/30、2018/3/5、2018/ 6/12……
操作步驟如下:
(1)提前把格式設定為短日期格式輸入。選取日期輸入區域,然後依序按一下「開始」標籤/「數字」選項組/「一般」下拉按鈕/「短日期」格式。
(2)只輸入月日(例如7-1 或7/1 ),輸完後再統一把格式改為長日期
譬如輸入:2012/7/2、2016/7/4、2017/10/11……
兩種方法解決:簡單數字分列、簡單數字text函數
(1)簡單數字分列方式輸入-第10種
手動輸入“/”或“-”來分隔年月日數據,若資料量大,輸入就會非常慢。有沒什麼方法可以應付呢?告訴你,可以採用資料分列法,想不到吧!那就讓我們來目睹一下吧。只需要簡單錄入數字20120702、20160704等,然後進行分列。以下以錄好的日期資料為例。
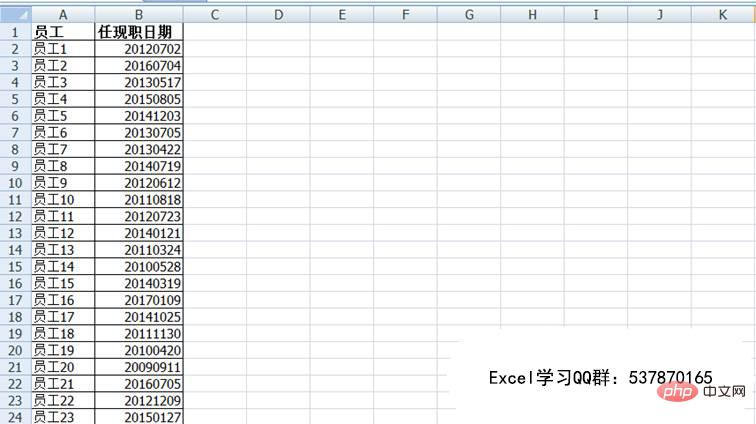
操作步驟:
選取B列,依序點選「資料」標籤/「分列」按鈕,進入文字分列精靈介面。在最適合的文字類型欄位下選“分隔符號”,然後點擊下一步,只勾選“其他”並在右側方塊捏輸入“/”,再點選“下一步”。列資料格式欄位選擇“日期:YMD”,最後點選“完成”,則可輕鬆實現年月日資料的分隔。動態演示過程見下圖:
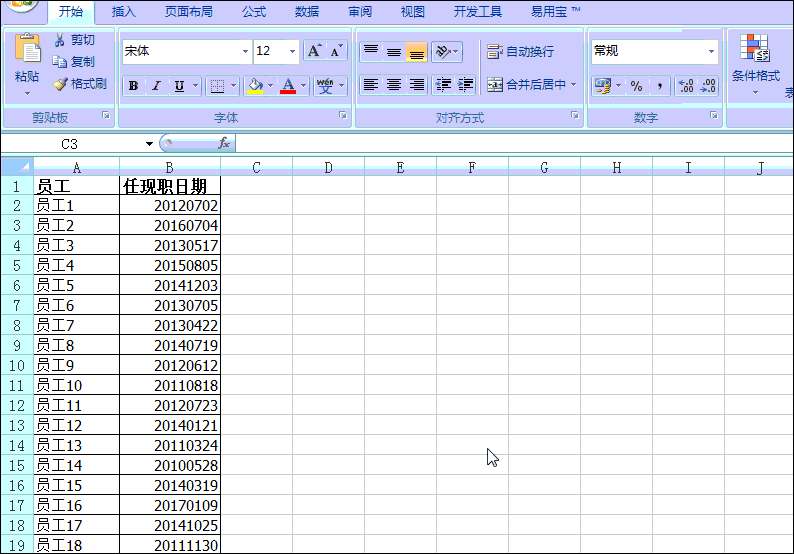
(2)簡單數字text函數-第11種
與上一個方法一樣,只輸入數字如20180412,然後輸入函數=TEXT(A2,"0-00-00")。見下圖:
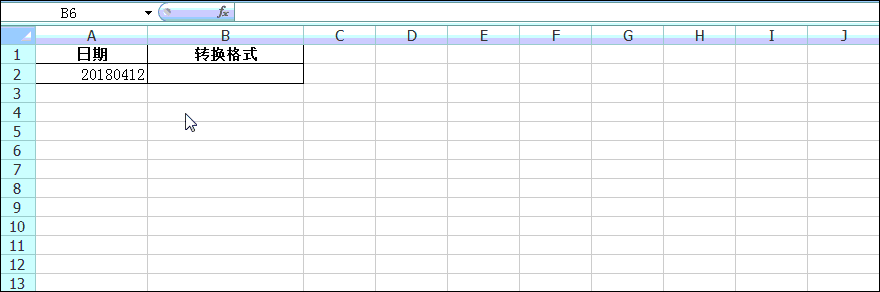
Text函數中引號裡的內容不同得到的日期格式就不同,具體可以參考本文最後一張表輸入。
客戶回訪表、電子簽到表等一般需要根據資料記錄即時輸入時間,譬如是下午3點30分登記回訪的,回訪時間在登記時自動輸入2018/11/4 15:30。怎麼做呢?
某公司售後服務部有一張售後服務回訪登記表,需要每回訪完一客戶後,就在下表格登記填入相關信息,且要記錄回訪時間。能否稍微減輕點錄入資訊的工作量呢?
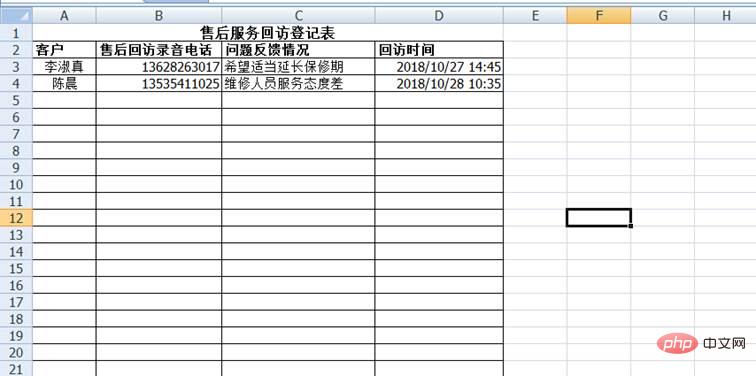
暫時想做到的是回訪時間能在錄完前面資訊時就可自動取得電腦系統目前時間,且不隨系統時間的變化而變化。此時頭腦反應出的就是搬弄下VBA,哈哈。
操作步驟如下:
(1)在目前工作表下,按
Private Sub Worksheet_Change(ByVal Target As Range) '編輯儲存格後觸發事件
If Target.Column = 3 Then '如果選擇的儲存格列值等於3時
Target.Offset(0, 1).Value = Format(Now, "yyyy-mm-dd hh:mm") '表示以目標單元格為基準向列數增加一列的新單元值輸出當前系統時間,且不發生變化
End If
End Sub
(2)然後關閉窗口,就可以實現回訪完隨即錄入客戶資訊就可取得當前回訪時間,且時間不變更。不信的話就看下面動畫示範。
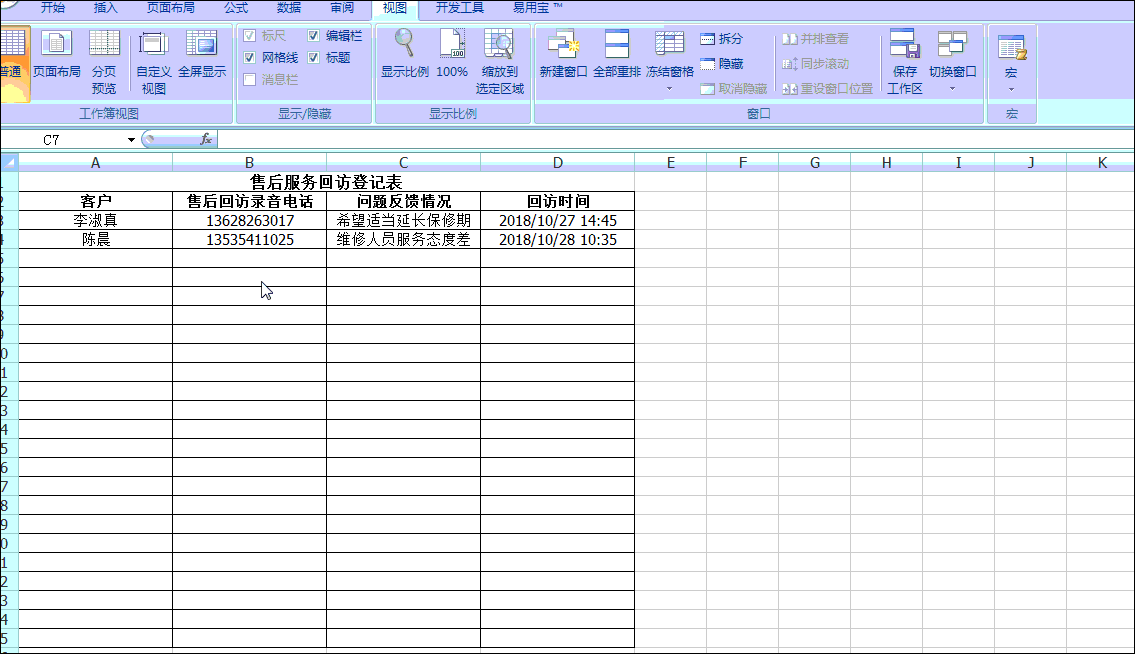
除了VBA,還有沒其他方法也可實現時間的自動記錄呢?想了許久許久,終於想到了,是什麼方法呢?大家請接著耐心看。
以下表登記員工簽到的時間作為範例。
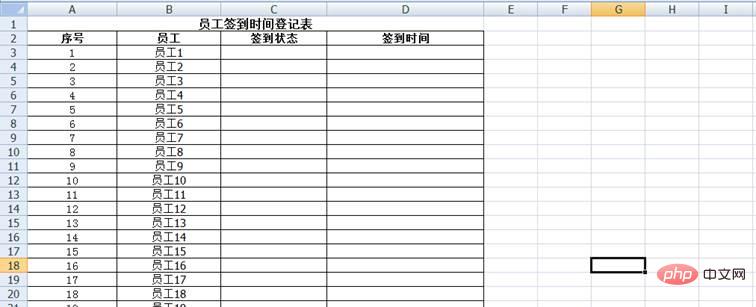
操作步驟如下:
(1)設定公式的迭代計算
在“檔案”標籤下開啟“選項” ,在“公式”標籤內勾選“啟用迭代計算”,其他默認,然後點選“確定”。為何啟用迭代?因為我們後面的公式採用了循環引用,只有啟用迭代才能正常運作。
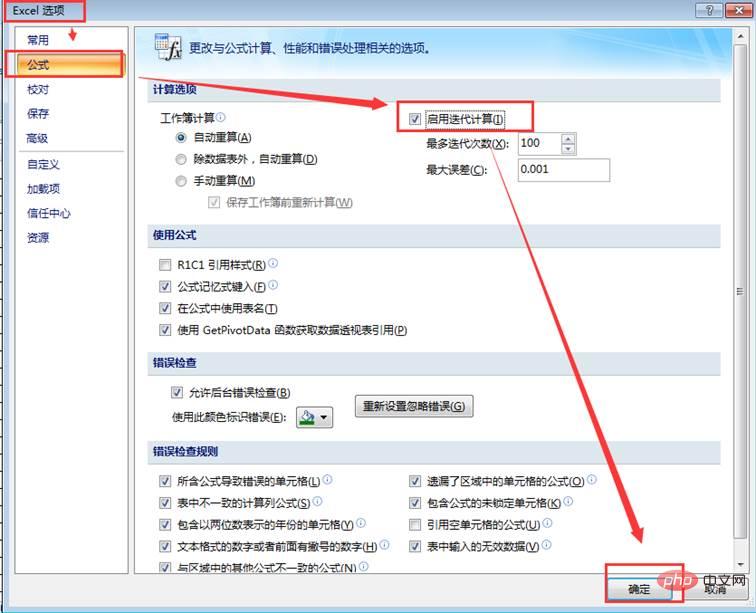
(2)輸入公式。在D3儲存格輸入公式-=IF(C3="","",IF(D3="",NOW(),D3)),並向下複製公式。
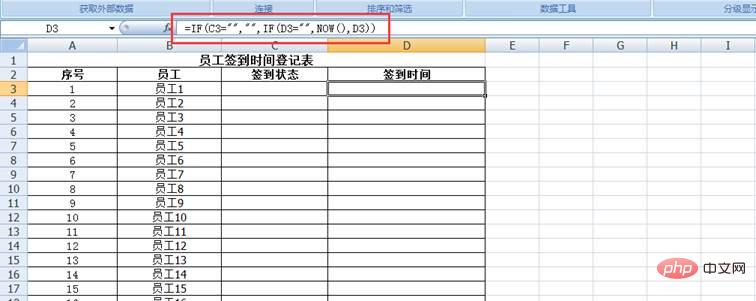
(3)修改時間格式。因D列是常規格式,此步需要將D列修改為精確的時間格式。選取D列資料區域,在儲存格格式中設定資料類型為日期,類型為「2001/3/14 13:30」。
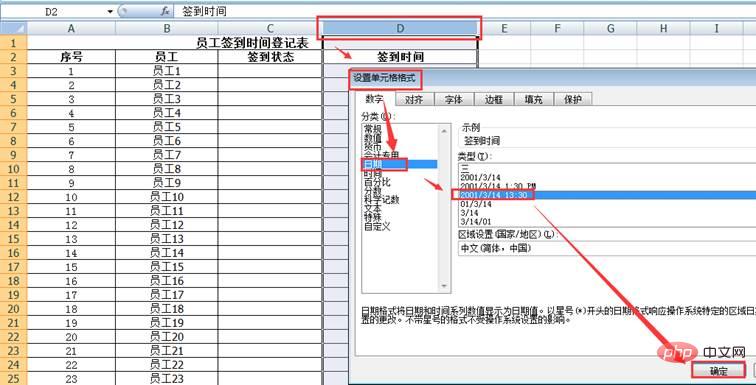
此時,我們在C列輸入「完成」時,D列就會自動出現目前的輸入時間。
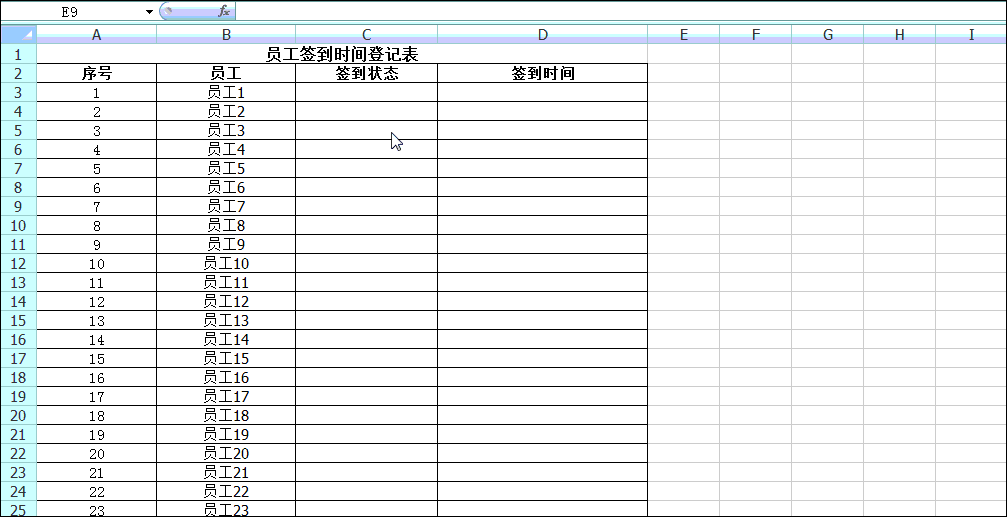
上述VBA和IF NOW公式函數方法對解決一些需要準確及時記錄時間的表格非常有幫助。趕快動手練一練。
上面分享的都是日期的輸入,下面再分享三個日期輸入後的格式調整方法。
短日期2018/1 /10 和長日期2018年1月10日的格式切換,最快捷的方法是透過「開始」標籤/「數字」選項組中選擇短日期或長日期進行切換。
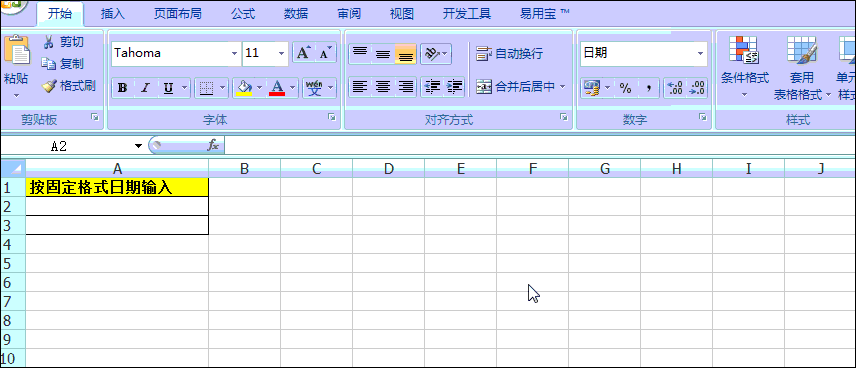
透過Ctrl 1自訂格式,可以快速把日期變成自己想要的格式。記住:在日期格式中,Y代表年,M代表月,D代表日。如下兩個例子。
改成:2018.10.8格式
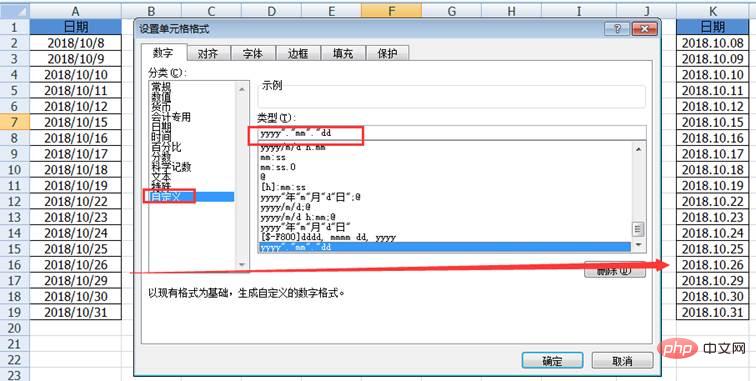
#改為:2018-10-8格式

此外,透過Text函數也可以實現多種日期格式的快速轉換,公式用法為:Text(單元格,轉換後的格式),具體例子見下表。
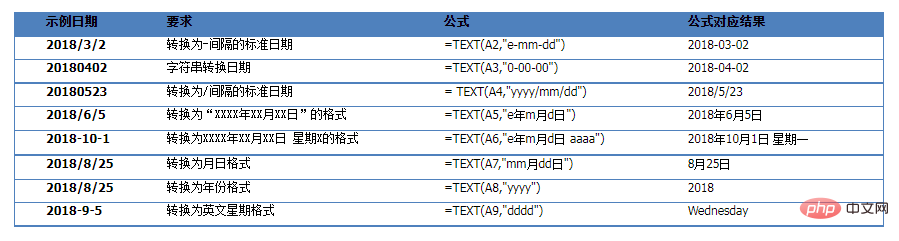
知道大家是否還有更多關於日前輸入的方法或場景,歡迎大家留言交流!
相關學習推薦:excel教學
以上是實用Excel技巧分享:13種日期輸入法,你會好幾個!的詳細內容。更多資訊請關注PHP中文網其他相關文章!

