大家在工作中應該常常都會製作圖表吧?不知道在遇到正負數的時候,各位都是怎麼處理的呢,今天要跟大家介紹兩種方式。一種是使用普通的圖表完成,但是原始數據需要添加輔助列;另一種是高版本的軟體可以直接使用瀑布圖,簡直太方便了,直接插入圖表,就已經智能判斷了正負,標明了不同的顏色和方向,趕快學習吧!
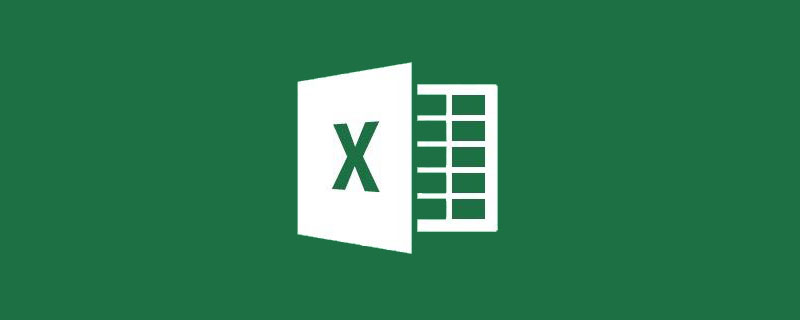
身為職場小白領想要更好的生存,沒有點看家本領是絕對不行的。俗話說的好,「字不及表,表不如圖」。職場中90%的報告資料由PPT 圖表來呈現,其中原因很簡單,因為圖表能一目了然地表現一組資料呈現的趨勢。
下表是某公司8月收支明細,現在需要透過圖表的形式表達出來。讓老闆看到圖表時就能對公司8月收支明細一目了然。
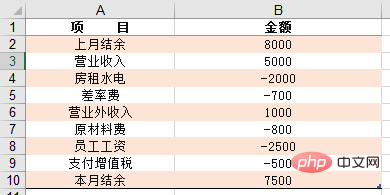
今天跟大家分享的是分別透過Excel堆積圖和Excel瀑布圖製作公司每月收支圖表。最終效果如下圖所示:

一、Excel堆積柱狀圖製作
將原始表進行處理,增加佔位輔助列,如下圖C列所示。 C4單元格直接輸入0,C5單元格輸入累加公式:
=SUM($D$4:D4),雙擊填充公式,注意求和的區域起始D4單元格為絕對引用,可以透過按F4快捷鍵切換,這樣公式向下填滿時才會累積。
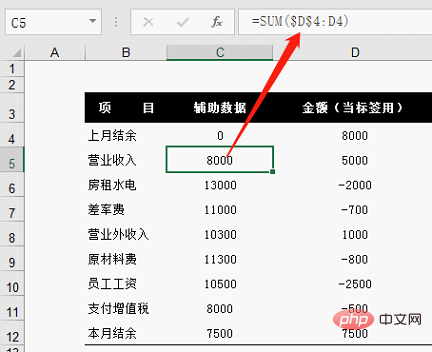
為了避免出現負座標,我們透過ABS函數將原表中的明細金額處理為絕對數值。
在E4單元格輸入公式:=ABS(D4),雙擊填充手柄向下填充公式。
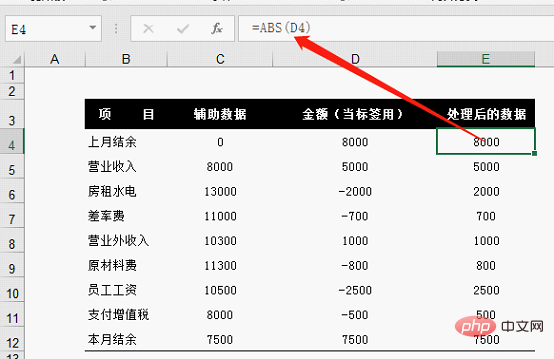
勾選B列、C列和E列資料後點選【插入】選擇圖表中的【堆積長條圖】。
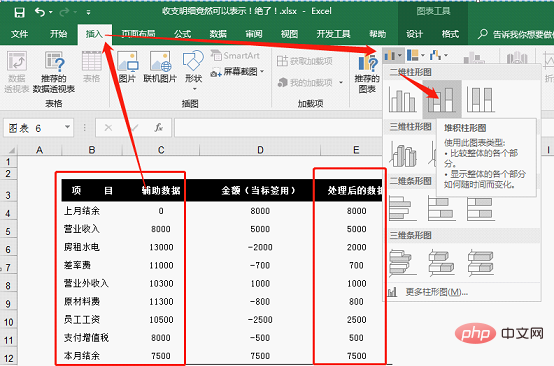
結果如下圖所示,圖表中藍色的部分也就是前面步驟中我們增加的佔位輔助列C 列,需要將其隱藏。
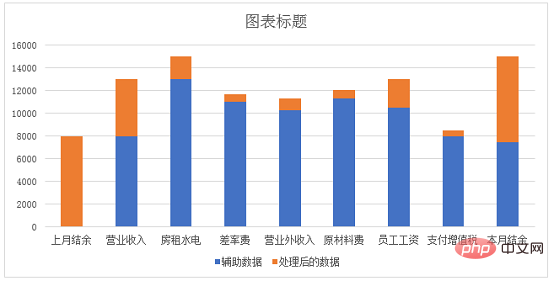
勾選長條圖後右鍵選擇【設定資料系列格式】。開啟【設定資料系列格式】對話框,將分類間隔設定為50%。
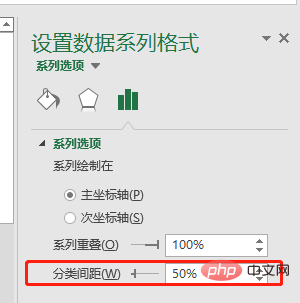
完成設定後圖表變得更緊密。
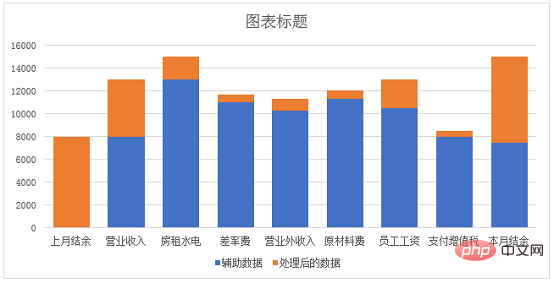
選取藍色柱形條,按右鍵選擇“設定資料系列格式”,設定為無顏色填充,無邊框。將圖表中的收入部分數據用藍色填充,支出部分還是保持橘色填充顏色。再將標題改為「8月份某公司收支狀況」。結果如下:
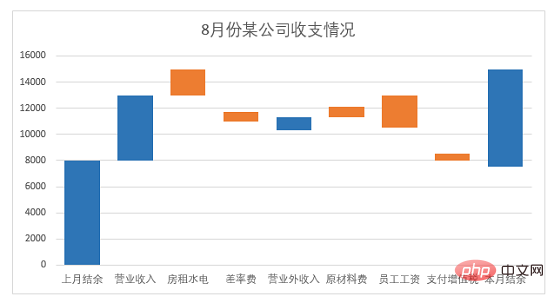
勾選長條圖右鍵選擇【新增資料標籤】選項,將收支資料表示在圖表中。
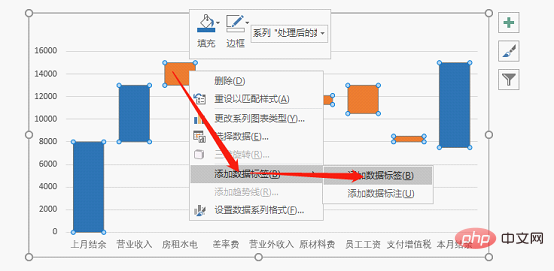
此時圖表如下所示:
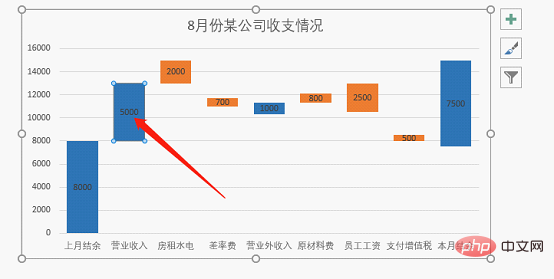
#新增資料標籤後預設為居中,如果需要進行調整則勾選數字右鍵選擇【設定資料標籤格式】。
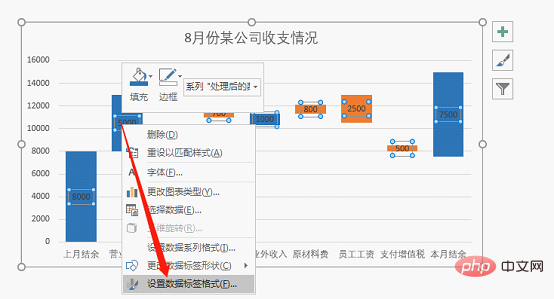
透過標籤位置調整數字的位置。
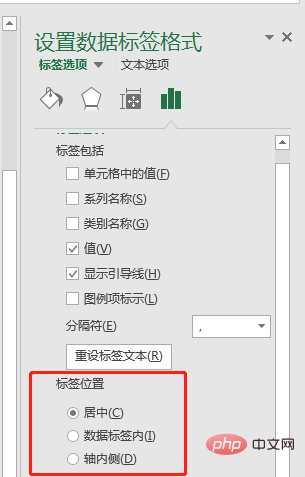
按Delete鍵刪除輔助網格線,圖表背景設定為黑色,字體顏色設定白色。
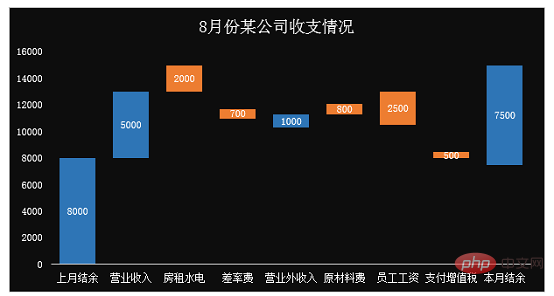
將圖表標題移到居中位置,在標題下方插入文字方塊設定二級標題(一般這句話要明確點明我們作圖的觀點,讓看圖表的人一眼能看懂圖表要表達的含義)。同時加入藍色和橘色的圖例項,標示「增加」和「減少」。
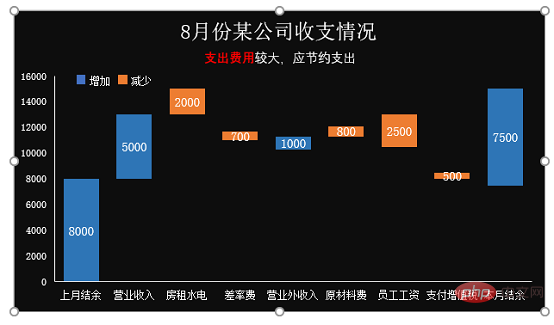
勾選長條圖後點選【設計】標籤中的【新增圖表元素】。
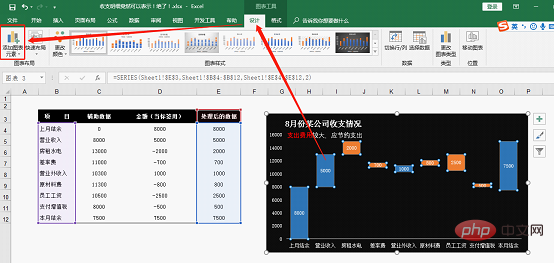
開啟【新增圖表元素】,選擇【線條】中的【系列線】
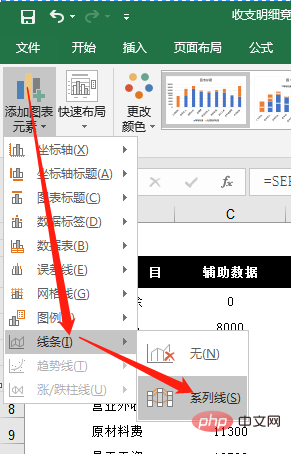
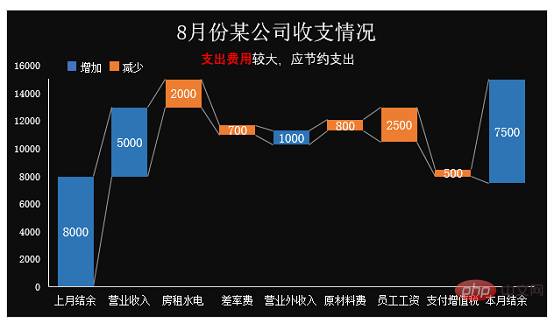
二、瀑布圖製作
選取表中的B列和D列數據,按一下【插入】中的圖表,單擊【看所有圖表】。我們在最下方可以看到【瀑布圖】,點選【確定】。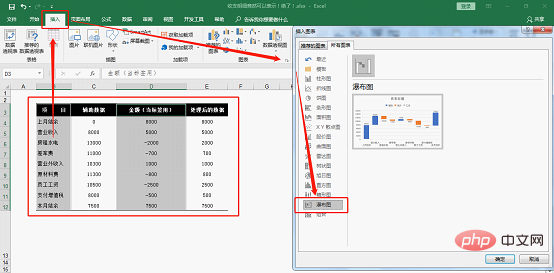
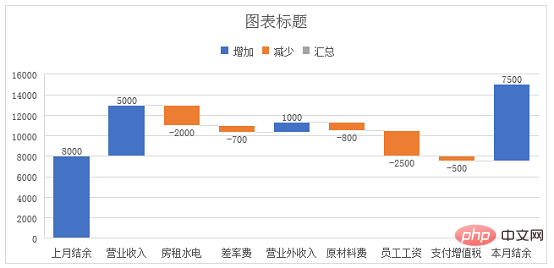
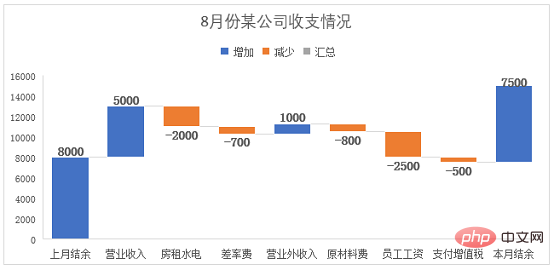
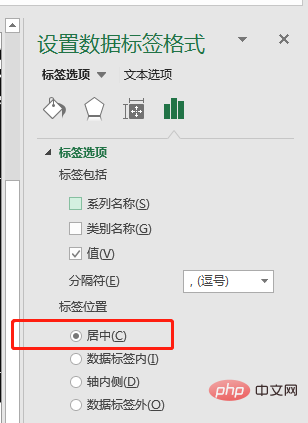

以上是Excel案例分享:製作正負數的圖表(正負數自動辨識)的詳細內容。更多資訊請關注PHP中文網其他相關文章!




