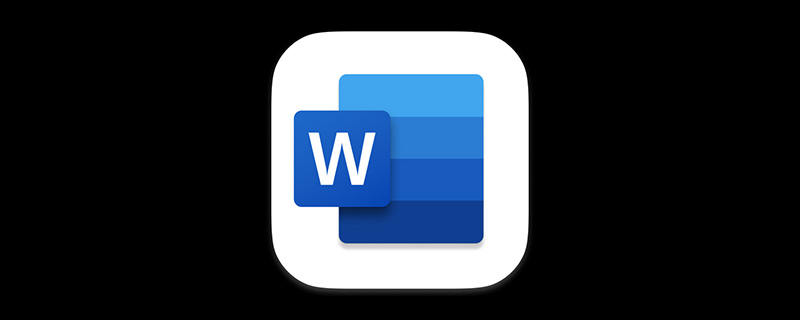
在這個講究效率的時代,雖然我們幾乎每天都會用到word,但是很大一部分人操作效率還是很慢。那麼,我們要如何才能夠在Word中「快」起來呢?
今天要跟大家介紹3個很實用又快速的Word有的小技巧,相信這幾個小技巧會讓我們事半功倍哦~~~
#1、一鍵快速啟動Word
預設情況下,啟動Word的方法有很多種,比如,透過【開始】選單、雙擊Word圖示、透過現有的Word文檔等方式,除這些方法之外,大家是否知道,其實還可以設定快捷鍵一鍵快速啟動Word,超級方便。
(1)首先,在桌面上的Word圖示上按滑鼠右鍵,在彈出的快速選單中選擇「屬性」指令,開啟「Word 2016屬性」對話方塊。
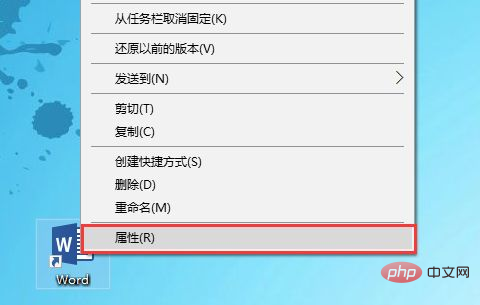
(2)選擇「捷徑」選項卡,將滑鼠遊標定位到「快速鍵」文字方塊中,按下任一快捷鍵,如【F2】鍵,然後依序按一下「套用」和「確定」按鈕。
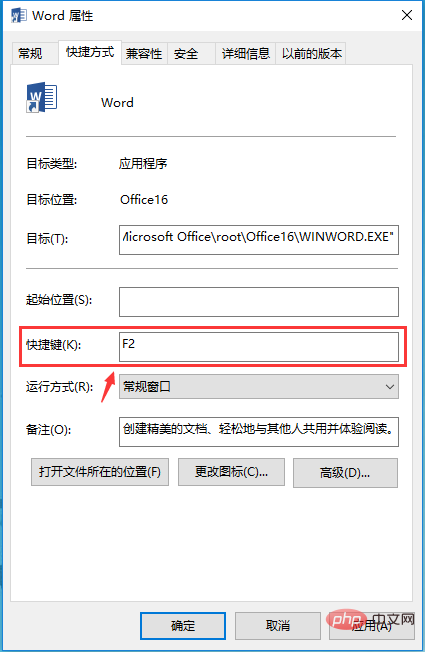
(3)此後,只需按下剛設定的【F2】鍵,即可啟動Word應用程式。
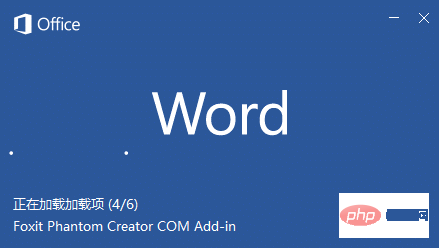
2、標題快速分頁
在製作某些文件時,我們可能已經提前做好了目錄,這個時候需要把每個標題分頁顯示,操作方法也有多種,比如,手動分頁或是插入“分頁符”進行分頁,除這個方法之外,下面給大家介紹一種更快捷的方法。
(1)選擇所有的標題文本,點選【開始】-【段落】群組右下角的擴充按鈕。
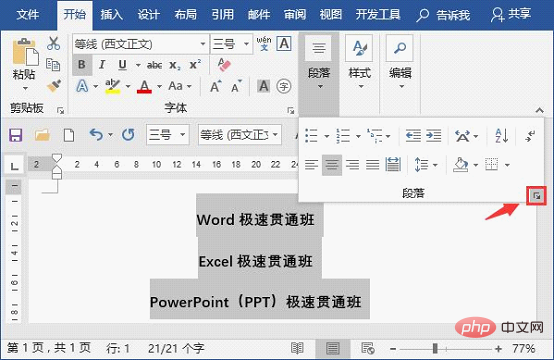
(2)開啟「段落」對話框,選擇「換行和分頁」選項卡,在「分頁」群組中勾選「段前分頁」複選框,然後按一下“確定”按鈕。
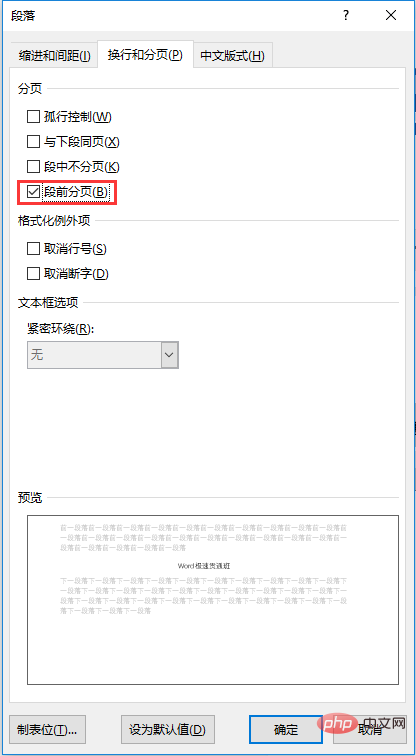
(3)此時,即可將標題文字快速分佈到每一頁。
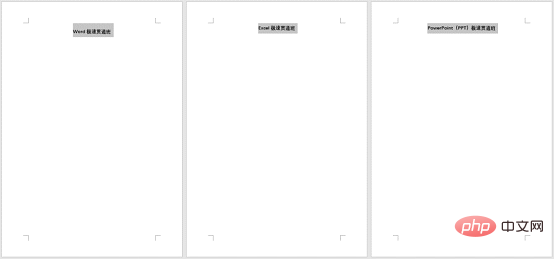
3、快速刪除隔行內容
編輯一些文件時,有時可能需要我們快速刪除1、3、5、7......或2、4、6、8......這種隔行內容,如下圖所示。一般情況下,大多數人使用的方法應該是逐行手動刪除,如果需要刪除的隔行內容太多,手動刪除肯定很麻煩,其實有一個更快捷的刪除方法,一起來看一看吧!
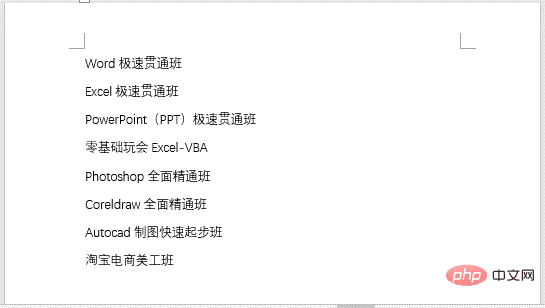
(1)選取文本,點選【插入】-【表格】按鈕,在彈出的選單中選擇「文字轉換為表格」指令。
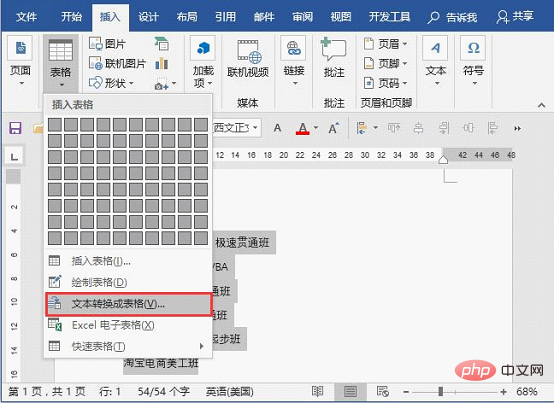
(2)開啟「將文字轉換成表格「對話框,在」列數「數值框中輸入2,將其設為2列,然後按一下”確定“按鈕。
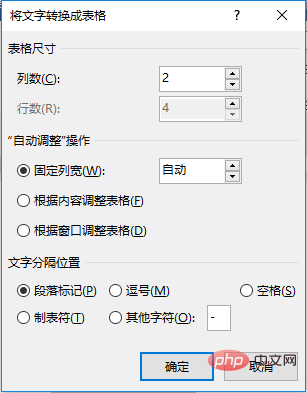
(3)此時,文字轉換為一個4行2列的表格,選擇第二列表格及內容,右鍵選擇」刪除列」指令將表格刪除。
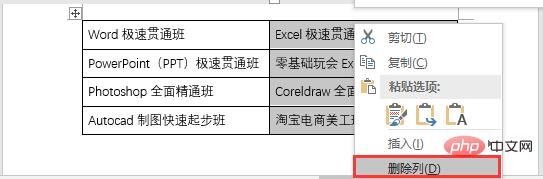
(4)選取左側保留的表格,點選【佈局】-【資料】-【轉換為文字】按鈕,在開啟的對話方塊中直接點選“確定”按鈕。
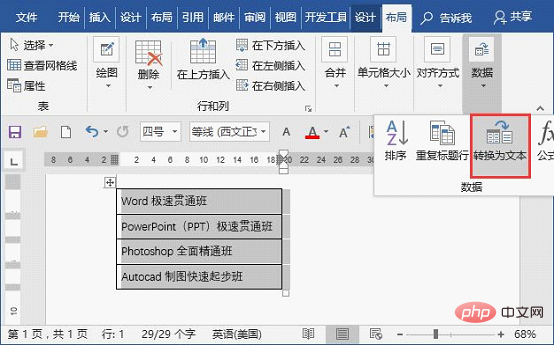
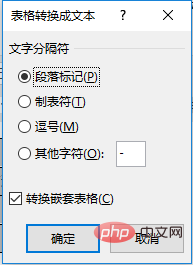
(5)此時,即刪除了隔行文字內容,保留了所需的文字。
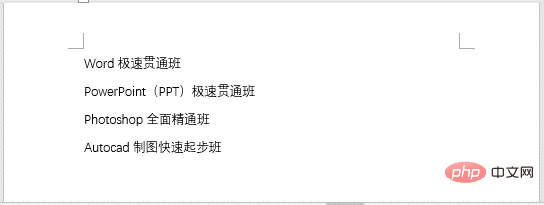
以上就是今天分享的內容,非常簡單卻很實用的小技巧,希望對你有幫助!
推薦教學:《Word教學》
以上是實用Word技巧分享:3個提升工作效率的快速小技巧的詳細內容。更多資訊請關注PHP中文網其他相關文章!

