本篇文章為大家做一個資料透視表的資料刷新匯總,介紹動態刷新資料的三種方法:VBA自動刷新透視表、超級表、現有連接。這幾種刷新方式總有一個適合你,操作也是超簡單的,都是點幾下按鈕就可以完成動態刷新,記著收藏喲!
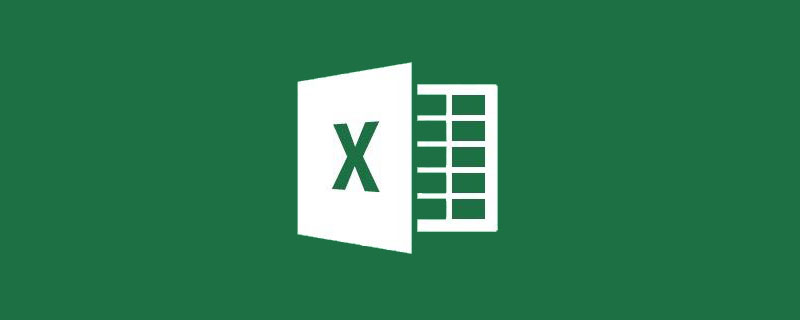
資料透視表是EXCEL中常用的技能,它能幫助我們快速統計分析大量資料。並且隨著佈局的改變,數據透視表會立即按照新的佈置重新計算數據,在日常工作中非常實用。但是資料來源如果有新增,資料透視表是無法同步更新的。那今天就來跟大家介紹幾個Excel資料透視表動態刷新資料的方法。
如圖,這個資料來源列出了不同城市的銷售量。

1.選擇表格區域任一單元格,點選插入選項卡下的「資料透視表」。
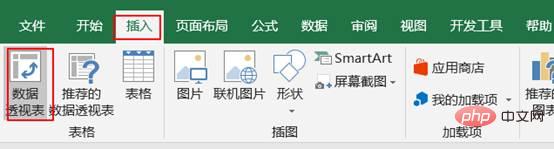
2.在「建立資料透視表」窗口,表格區域就自動選擇了所有連續區域,為了方便查看,把資料透視表位置放在同一個工作表下。點選確定。
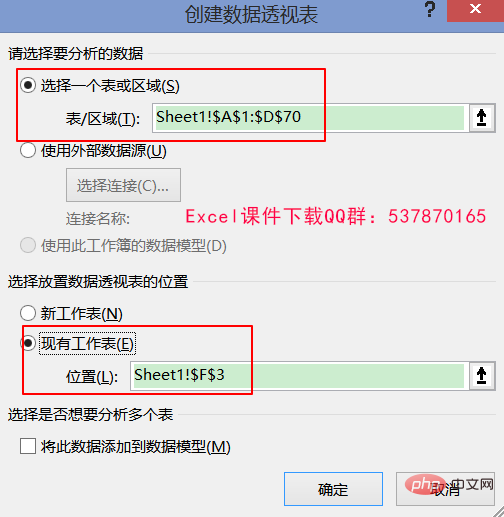
3.現在把「城市」放到行標籤,「銷售」放到值區域範圍。為了方便對比,後續也按照同樣的方式創作。
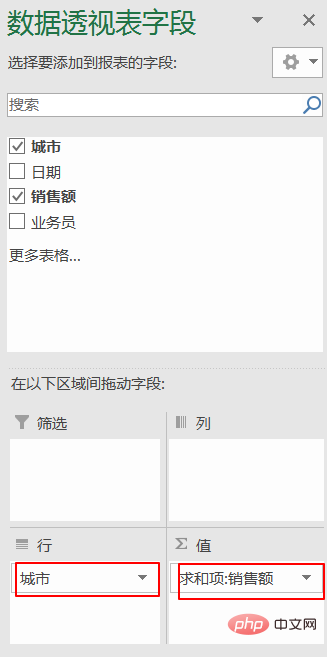
完成如下:
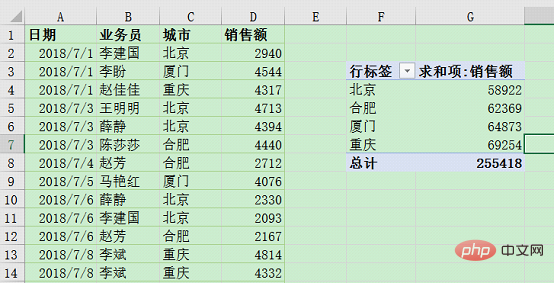
#4.接下來表格最後一行新增資料如下,這時合計值由原本的255418變成了258418。

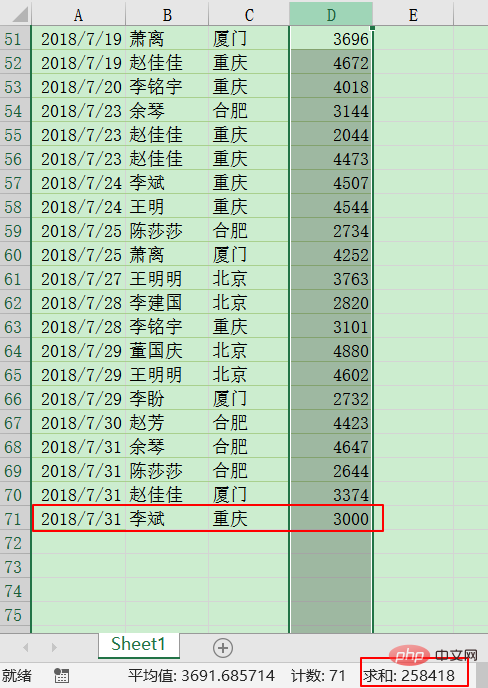
5.選取資料透視表,選單列上方就會出現資料透視表工具,點選「分析」標籤下的"重新整理".

但是資料透視表沒有變化 。
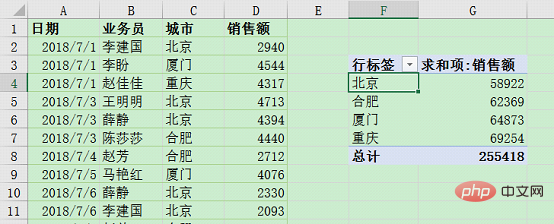
6.這種情況是因為資料透視表的資料來源區域沒有把新增的這行加入進來,那就需要修改資料來源。勾選資料透視表,點選資料透視表工具下方「分析」標籤下的「變更資料來源」。
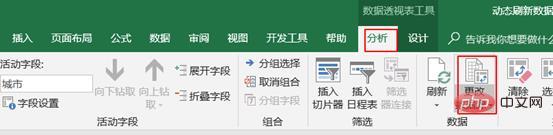
然後在「更改資料透視表資料來源」視窗的表格區域中重新選擇區域,並選取新增的行。區域修改成「Sheet1!$A$1:$D$71」。
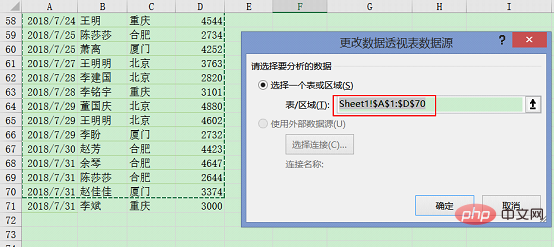
再點選刷新就可以了。
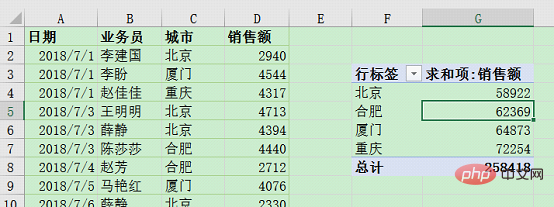
透過這個例子,我們發現如果資料增加,資料透視表就需要進行更改資料來源來更新,但是實
際工作中如果遇到頻繁的資料變動,有沒有什麼方法可以快速實現Excel資料透視表刷新呢?
1.選取工作表資料的A到D列,新增資料透視表放在同一個工作表中。
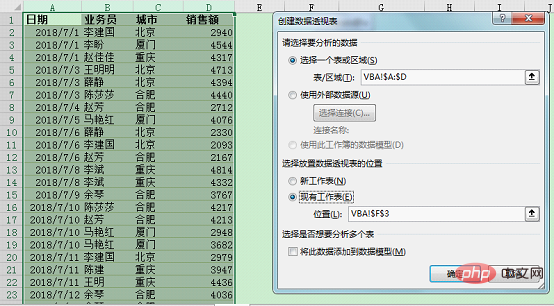
設定完成如下:
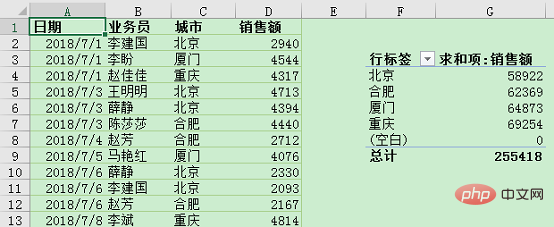
#2.點擊「開發工具」標籤下的插入,ActiveX控制項裡的命令按鈕, 在工作表建立一個按鈕。
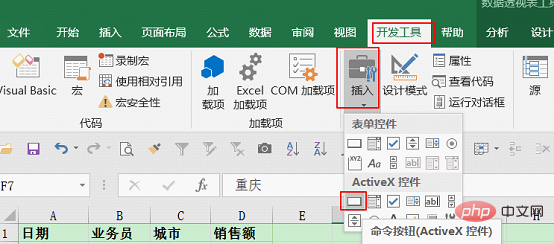
如果表格沒有開發工具這個選項卡,點擊檔案—選項,在“EXCEL選項”視窗左側的“自訂功能區”,從“主選項卡”選擇“開發工具”添加到右側自訂功能區。
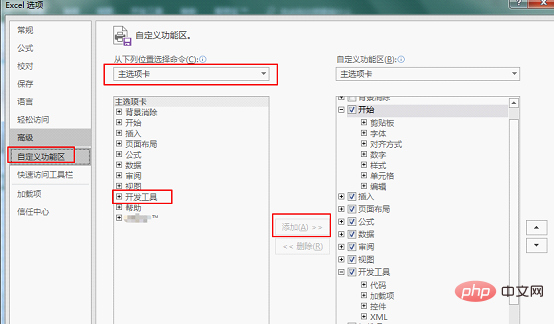
3.在工作表右鍵點選剛新增的按鈕,選擇「檢視程式碼」。在調出的VBA視窗輸入下列程式碼。
Private Sub
CommandButton1_Click()
ActiveSheet.PivotTables("数据透视表9").PivotCache.Refresh
End Sub程式碼中資料透視表9是資料透視表的名稱。
4.然後再點選開發工具標籤的“設計模式”,取消按鈕的設計模式。按鈕就能正常點擊了。
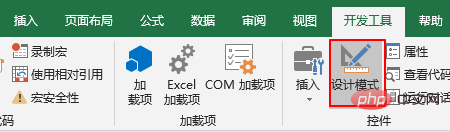
#5.在工作表資料來源最後加入一行資料如下,新增之後合計值是258418

6 .然後點選按鈕進行刷新,資料透視表就能即時更新了。
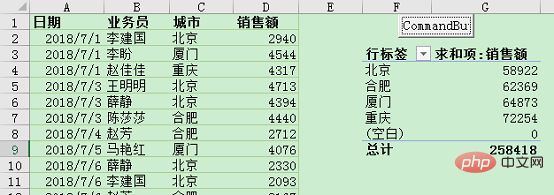
小結:這個方法是在選擇資料來源的時候就囊括了其他空白區域,後續再加入資料也能動態更新。並且透過VBA添加按鈕,更加方便的進行刷新操作。不過問題是一旦選擇的其他區域出現了無效資料的時候,資料透視表也會將其納入。
1.點選資料標籤下的「現有連線」。在彈出視窗點選「瀏覽更多」。
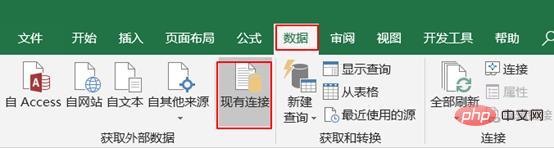
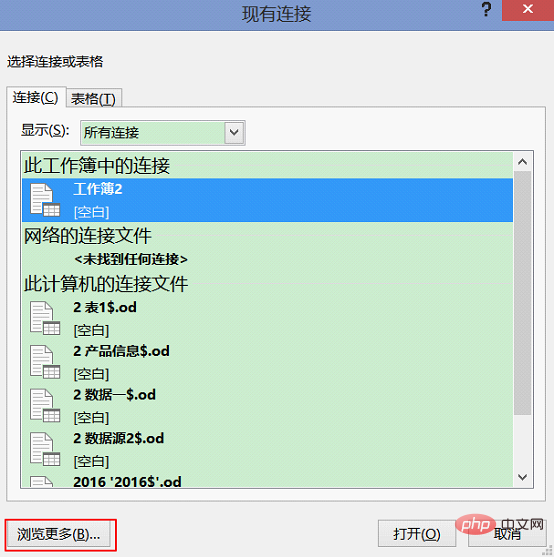
2.在「選取資料來源」視窗找到該工作簿,點選開啟
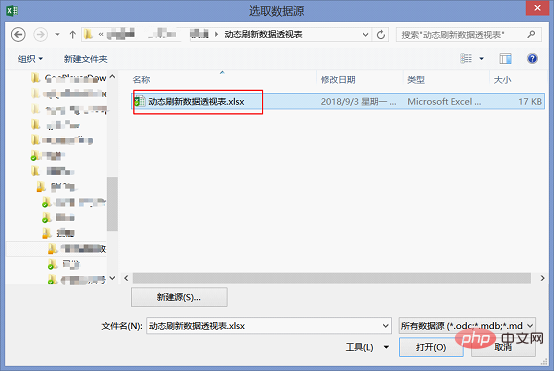
在「選擇表格」視窗找到放置資料的工作表,點選「確定」。
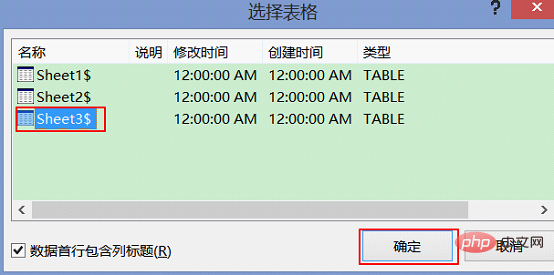
3.在「匯入資料」視窗選擇資料以資料透視表方式顯示,為了方便查看效果,這裡放在現有工作表 。
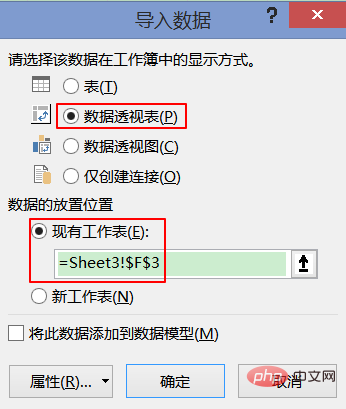
完成如下:
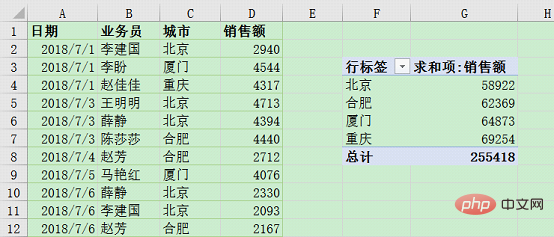
#4.同樣在最後一行新增資料如下,新增之後合計值變成了258418

5.選取資料透視表,在資料透視表工具下的「分析」選項卡,點選「刷新」。資料透視表就能自動刷新資料了。
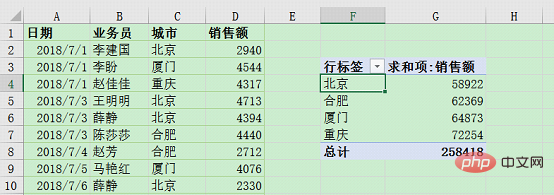
小結:這個方法是把EXCEL工作表變成一個連接,透過連接來插入資料透視表。優點是工作表的變動可以及時更新,但同樣,當我們選擇這種方法的時候,工作表就不能放其他數據,數據透視表也盡量建立在其他工作表,避免錯誤。
1.選取工作表區域的任一單元格,按住Ctrl T,如下視窗中表數據來源會自動把工作表區域選中,這裡的表格首行就是標題,所以勾選「表包含標題」。
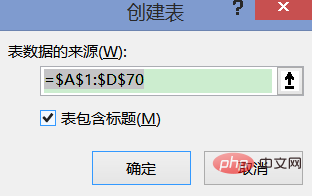
2.根據這個超級表插入資料透視表。選擇表格區域任一儲存格,在同一工作表插入資料透視表。表區域會設定為超級表的名稱:表5。
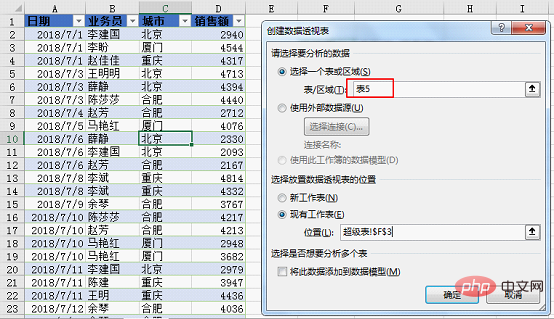
同樣把「城市」放到行標籤,「銷售量」放到值區範圍。完成如下:
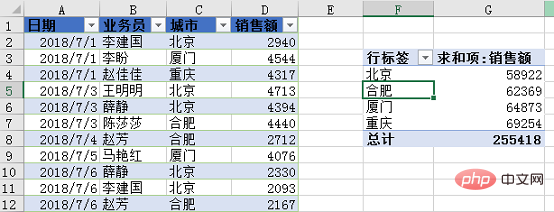
3.在表格最後一行新增資料如下,新增之後合計值是258418

#4.選取資料透視表,在資料透視表工具下的「分析”選項卡,點選“刷新”。這樣就實現了動態更新。
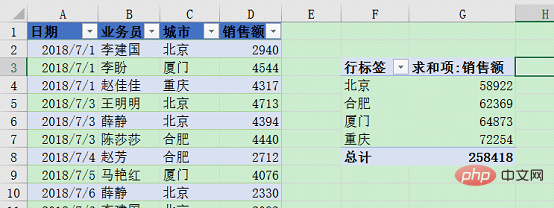
超級表是從Excel2007開始增加的功能,它解決了前兩種方法無法智慧選擇資料來源區域的問題。超級表能夠自動增減資料來源區域,這是它作為動態資料來源最大的優勢。
方法介紹完了,以上三種各有優劣,希望大家根據工作上的實際需求來靈活選擇。覺得不錯的話,給我按讚吧!
相關學習推薦:excel教學
以上是Excel資料透視表學習之動態刷新資料的三種方法的詳細內容。更多資訊請關注PHP中文網其他相關文章!




