如何用好Word中的批註?以下這篇文章跟大家分享一下Word技巧,介紹一下快速加入和刪除批註的方法,希望你掌握了這些技巧!

Word 批註是審閱文件的功能之一,其作用是註解、評論文件內容。什麼時候會用到批註呢?例如:
在學生時期,我們寫完一篇文章,老師常常會在文件中用字造句不恰當的地方寫一些修改建議,這就是批註。
進入職場後,當我們做好一份Word專案報告文檔,發送給同事、領導。他們對查閱的報告內容產生歧義時,也會對這些內容做出註釋、建議等,這就是批註。
由此可以看出,Word 批註並不會影響或修改文件原本的內容,在審閱文件時非常實用。
但是,老師寫批註可直接在紙稿上新增;Word中若要加入批註,又該如何操作呢?很簡單,具體操作如下:
1、Word新增批註
Word中新增批註的方法有2種:
方法一:Word中添加批註最快捷的方法是利用快捷鍵:選擇文本,或將遊標定位到文本末尾處,然後按【Ctrl Alt M】組合鍵即可看到批註框,輸入註釋文字即可。
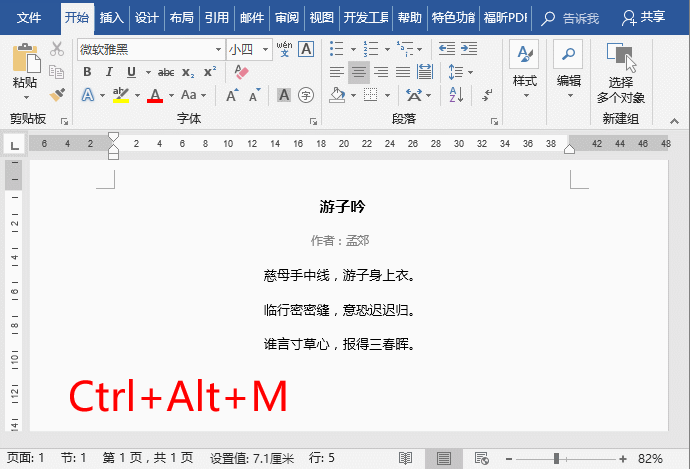
方法二:選取我們需要批註的文本,或將滑鼠遊標定位到文本的末尾處。然後點選【審閱】-【批註】組中的「新建批註」按鈕。
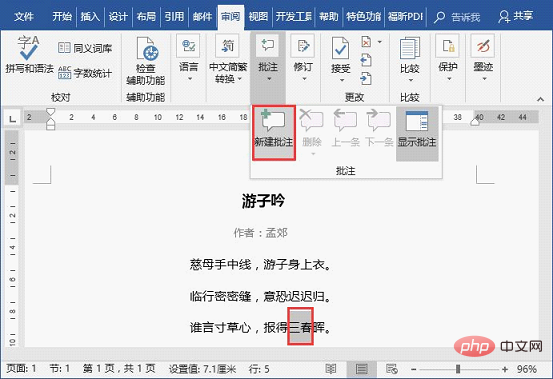
此時,文件右側會自動新增一個空白批註,在空白批註框中輸入要註解的內容即可。
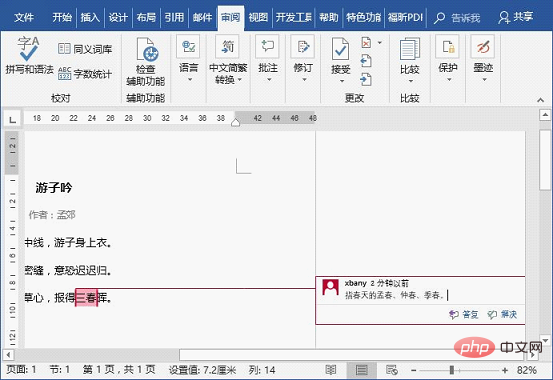
新增完所有批次之後,儲存文件即可。
2、刪除批註
#與老師寫在紙稿上的批註不同的是,Word電子文件中新增的批註還可以刪除。例如,當我們接收到同事或領導批註過的Word文檔,根據註釋內容修改文檔之後,文檔中的批註即可刪除,以免影響文檔閱讀。
如何刪除批註呢?分別有以下3種情況:
刪除一條批註:滑鼠點選註解框,啟動註解,然後點選【檢視】-【批次】-【刪除】按鈕。
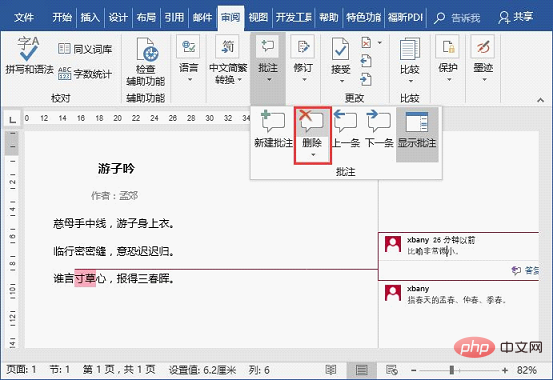
刪除所有批次:如果想要刪除Word文件中的所有批註,可直接點選【審閱】-【批註】-【刪除】 -【刪除文件中的所有批註】指令。
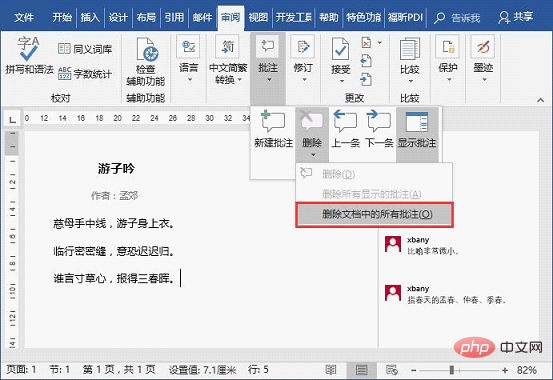
刪除某個人的註解:Word中可以多人在同一文件中新增批次。如果想要刪除某一個人的批註內容,可以點選【審閱】-【修訂】群組中的【顯示標記】按鈕,在彈出的選單中選擇【待定人員】-【所有審查者】,然後取消勾選要刪除其批註的審閱者的姓名。
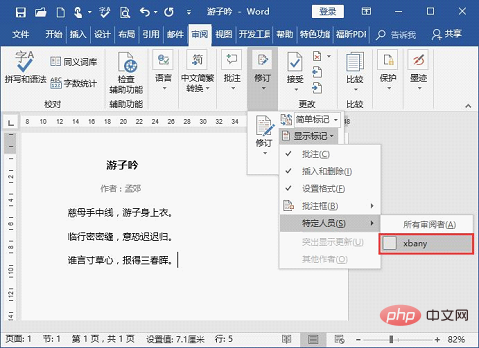
推薦教學:《Word教學》
以上是Word技巧分享:如何快速新增和刪除批次?的詳細內容。更多資訊請關注PHP中文網其他相關文章!


