很多朋友在工作時都會遇到這樣的情況,明明自己已經很熟練的操作excel了,可工作還是非常慢,這就是因為有很多的小技巧你都不知道啦。以下這篇文章跟大家介紹一些可以提高工作效率的實用Excel技巧分享:如何進行尋找、定位功能、輸入,簡單好用,趕緊收藏!
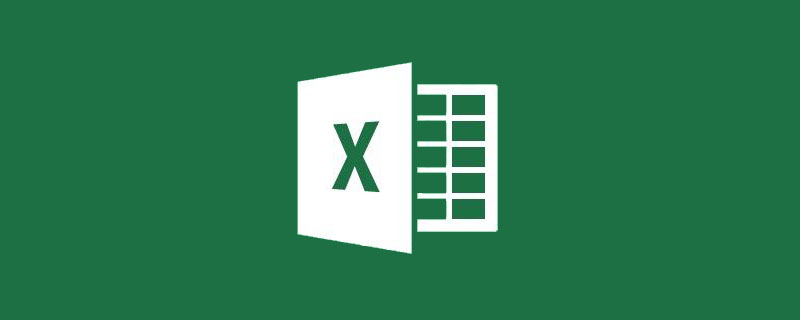
Excel中的快速鍵,相信大家平常都會用到。有些也很熟悉,比如說Ctrl C是複製,Ctrl V是貼上等。熟練的掌握一些快捷鍵不僅是excel功力的展現,而且能夠大大的提高工作效率。今天我們就來學習一些快捷鍵更強大的功能,花上五分鐘,節省一整天。
一、Ctrl F
我們比較習慣按Ctrl F開啟尋找窗口,輸入尋找的字符,然後找到想要的內容。如果你只會這些,你所用的只算入門水準。裡面還有很多的Excel高級技巧能夠大幅提升的工作效率。以下的例子,基本上都可以用其他的方法來解決。但作者個人認為用Ctrl F比較方便。
1、 多列按區間篩選
如下圖,我們要篩選績效>80的單元,並填入綠色背景。
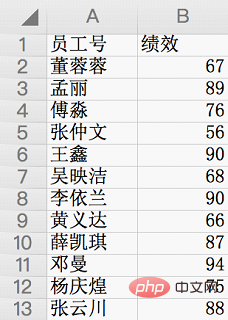
1.1 選取資料區A1:B13,按住“Ctrl F”,彈出尋找彈窗;
1.2 在查找內容中,輸入“* ”,*表示任何字符,點擊查找全部;
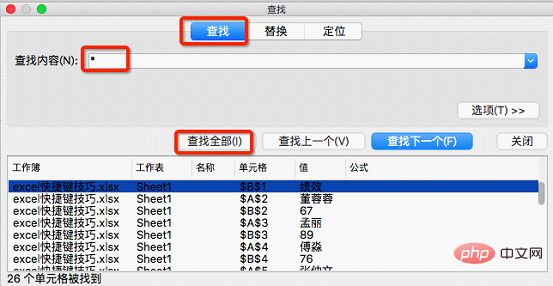
1.3點標題“值”進行排序,現在是從小到大的排序
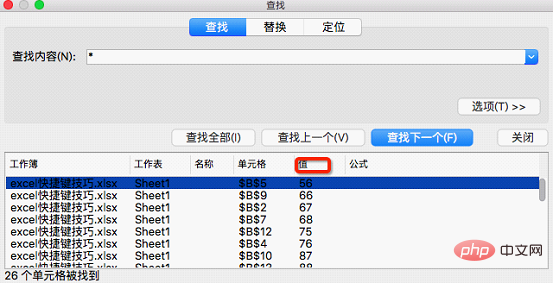
1.4 選取第一個大於80的行,按住shift再選取最後一個大於80的行
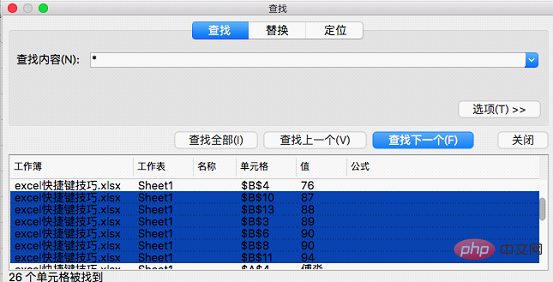
1.5點選關閉按鈕,可以看到表格中大於80的儲存格已經被選取了。
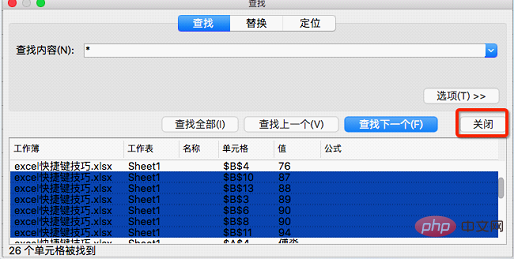
點擊開始-背景填充,將其填充綠色背景
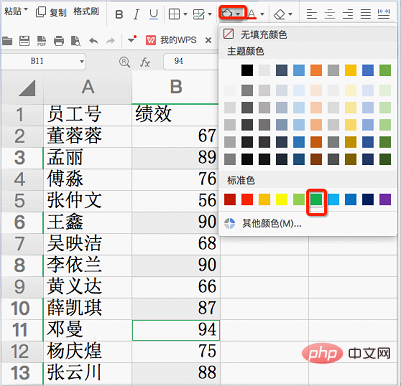
2.改變單元格的背景色
Ctrl F的取代功能不僅能夠取代文本,還可以找到儲存格的背景色並且取代。例如,我們現在想把上面得到的表格中綠色背景換成紅色背景。
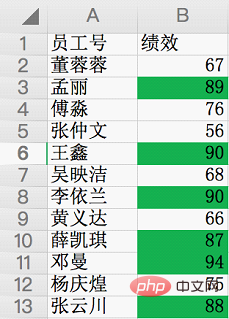
2.1 選取表格,按住「Ctrl F」,彈出尋找彈窗,選擇「取代」選項,點選「選項」;
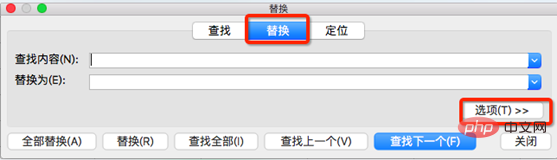
2.2 在新彈跳窗中,點擊尋找內容後面的“格式”按鈕,選擇“背景顏色”,此時會出現一個吸管,移到綠色單元格上,吸取綠色背景色即可;
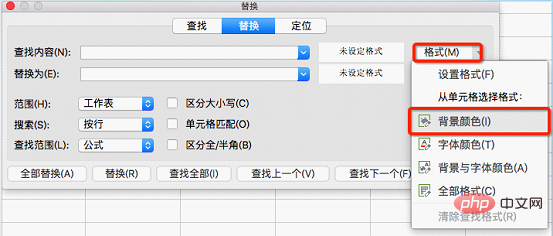
2.3點選替換為後面的「格式」按鈕,選擇「設定格式」;
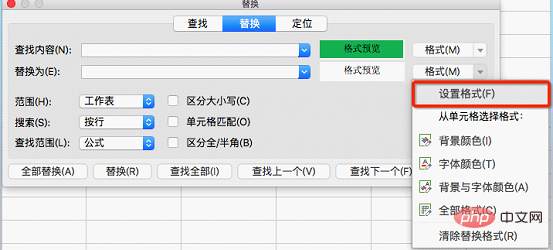
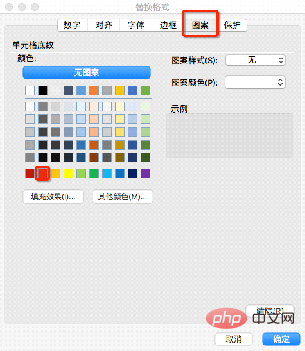
3.刪除括號中的內容
如下圖,我們現在需要將績效中的括號及括號內的內容去掉,也是可以用Ctrl F完成的。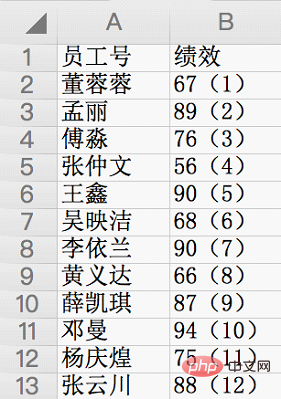
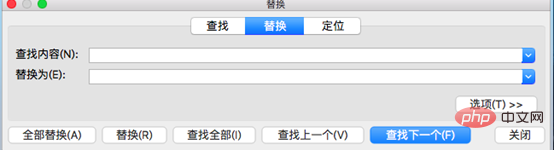
3.2在“查找內容”中填入“(*)”,“替換為”中不填任何內容,點擊“查找全部”,看看是不是要替換的所有的內容,然後點擊“替換全部」即可;

二、Ctrl G
Ctrl G 主要是Excel定位功能。 Excel定位條件怎麼用呢?按住「Ctrl G」會彈出下面的彈跳窗(作者用的是wps,有可能會跟excel不一樣)。今天所有的小技巧都是跟下面的彈跳窗有關。

1.檢查文本數字
如果你使用SUM公式求和結果和手工結果不一樣,很有可能是因為表格中一些數字的單元格格式是文本,所以SUM公式在計算的時候就自動忽略。這時候用Ctrl G就能讓這些文字型數字無所不在遁形。
選中定位區域-“Ctrl G”-勾選“常數”-勾選“文字”,點擊定位,就能快速查看文字型數字。
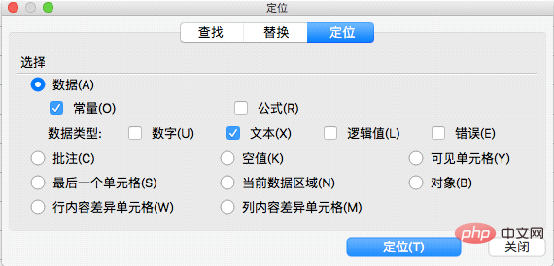
2.只複製可見行
表格中,如果存在隱藏行,當複製的時候,也會被複製。但是我們並不需要這些隱藏行的內容。利用Ctrl G可以只複製這些可見行。
選取定位區域-“Ctrl G”-勾選“可見儲存格”-點選“定位”,這時再按“Ctrl C”只會複製可見行。
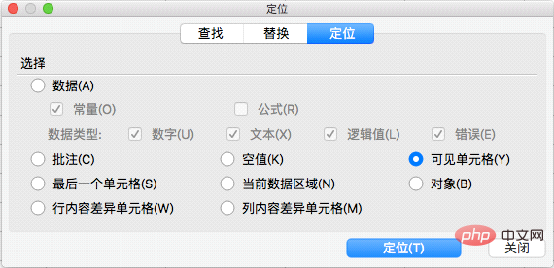
3.刪除工作表中所有圖片和按鈕
從網路下載下來的表格,常常會有一些小圖片和小按鈕,我們可以用Ctrl G一鍵刪除。
“Ctrl G”-勾選“物件”-點擊“定位”,此時可以選取所有的按鈕和圖片,按delete刪除。
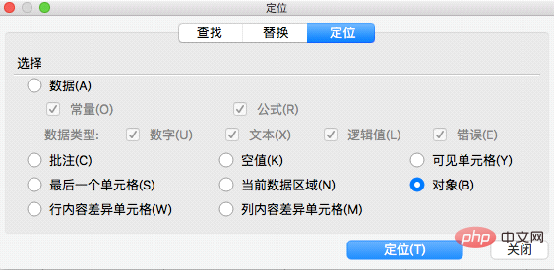
三、一些搜狗輸入法的小技巧
以前在工作的時候遇到一些輸入的問題,例如如何打出不認識的字等,所以上網查了一些技巧,現在跟大家分享一下,希望能幫到大家。
1. 如何打出✔、·等特殊符號
直接打字“點”,第五個就是特殊符號·。當然還可以打出對、錯、省略號、人民幣等;
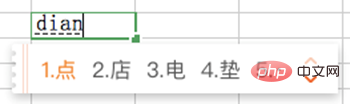
#2. 打出不認識的字
#當你遇到一個不認識的字,用U模式,就能打出那個字。例如“㙓”,”u”後面接“tututu”就能打出來;
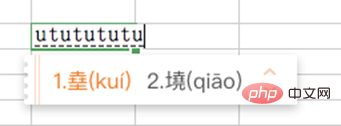
3. 數字大小寫切換
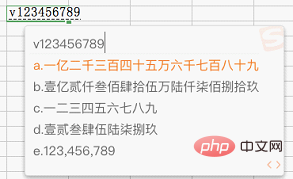



以上是實用Excel技巧分享:如何進行尋找、定位功能、輸入的詳細內容。更多資訊請關注PHP中文網其他相關文章!




