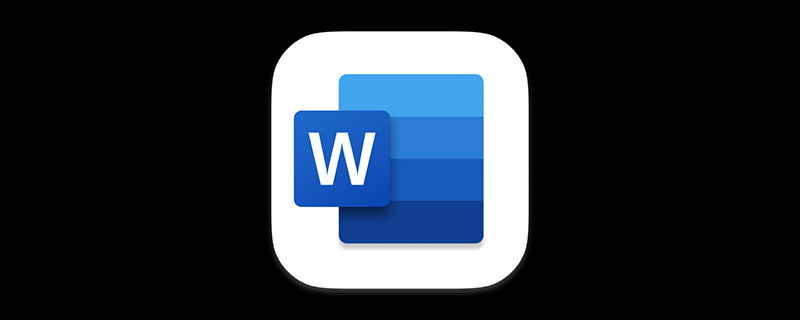
很多時候,一篇Word文件可能長達數十、幾百頁的內容,這些內容中又包含有各個章節。當我們需要查閱其中某個具體內容時,用滑鼠滾輪滾動或拉滾動條一頁頁地去查找,是特別麻煩的一件事。
今天在這裡教大家2個快速定位查找的小技巧,幫助大家輕鬆查閱文件。
1、Word定位到某一頁
#在Word中,如果你會用查找定位功能,那你就可以快速找到想要的查看的內容了。怎麼用呢?下面來看看具體操作方法:
(1)開啟文檔,點選【開始】-【編輯】-【查找】-【前往】或直接按Ctrl G組合鍵。
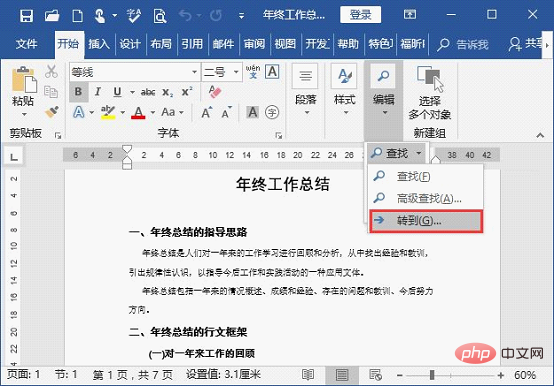
(2)開啟「尋找取代」對話框,選擇「定位」標籤。設定定位的目標為“頁”,輸入頁號,這裡輸入“6”,再點選“定位”按鈕。
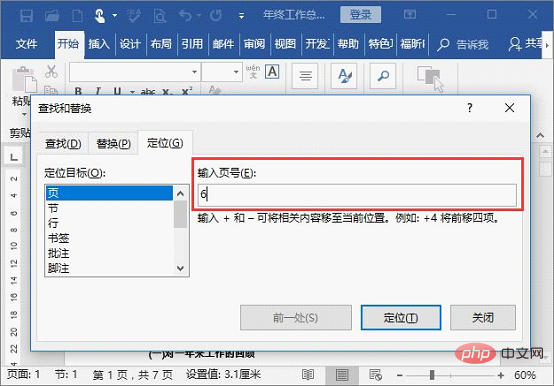
(3)關閉對話框,此時,即可看到文件快速跳到第6頁。 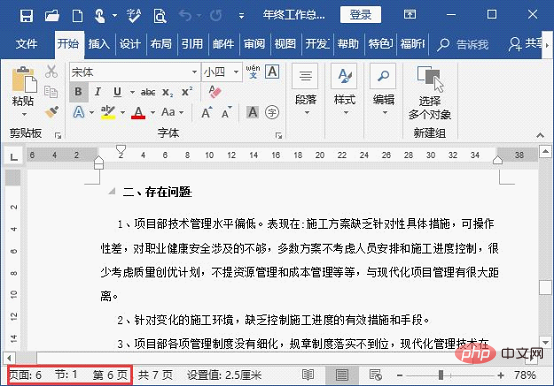
此外,在「定位目標」列錶框中還有很多定位目標選擇,例如:節、行、書籤、註腳、表格、圖形等等。
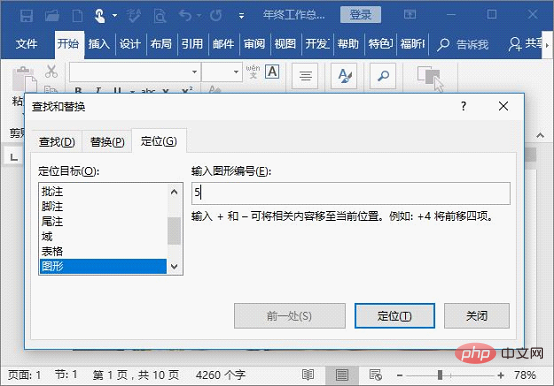 如果想要快速尋找文件中的某張圖片,同樣可按【Ctrl G】組合鍵,開啟「尋找取代」對話框,選擇「定位”選項卡,然後設定定位的目標為“圖形”,輸入圖形編號,這裡輸入“5”,點選“定位”按鈕。
如果想要快速尋找文件中的某張圖片,同樣可按【Ctrl G】組合鍵,開啟「尋找取代」對話框,選擇「定位”選項卡,然後設定定位的目標為“圖形”,輸入圖形編號,這裡輸入“5”,點選“定位”按鈕。

#2、Word導航窗格定位
(1)在【檢視】-【顯示】群組中勾選「導覽窗格」複選框,或直接按【Ctrl F】組合鍵。
######################(2)開啟“導覽窗格”,只需要點擊對應的標題,就可以快速的定位查找到該標題的起始位置。 ################
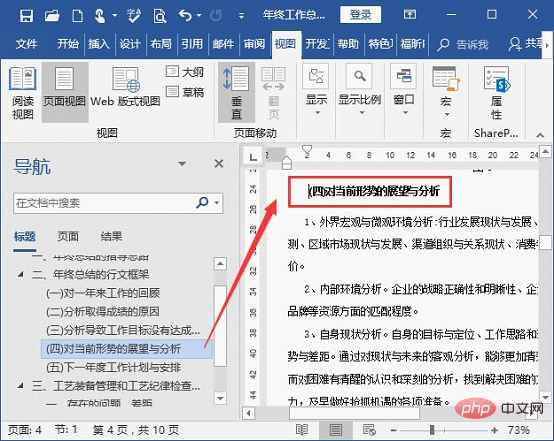
#如果想直接定位到某頁,可在「導航」窗格中選擇「頁面」選項卡,在下拉清單中選擇需要查閱的頁面即可。
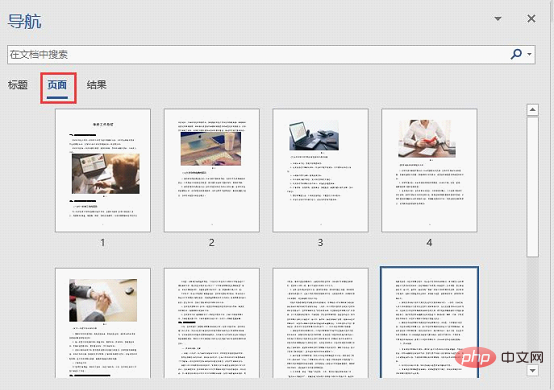
如果想要定位尋找某個特定內容,可在文字方塊中輸入關鍵字搜尋即定位尋找目標物件。
利用上述2種方法是不是就避免了我們一頁一頁的去翻文檔了,這對於上班族的我們來說特別實用,建議大家掌握!
推薦教學:《###Word教學###》###以上是實用Word技巧分享:'定位到某一頁”和'導航窗格定位”的詳細內容。更多資訊請關注PHP中文網其他相關文章!


