在先前的文章《Excel圖表學習之創建有目標值的多系列多條件柱狀圖》中,我們了解了一個Excel圖表教程,而今天我們分享一篇整理考勤資料的教程,就簡單兩個公式,學會後,不管你公司有多少人都不帶怕的。
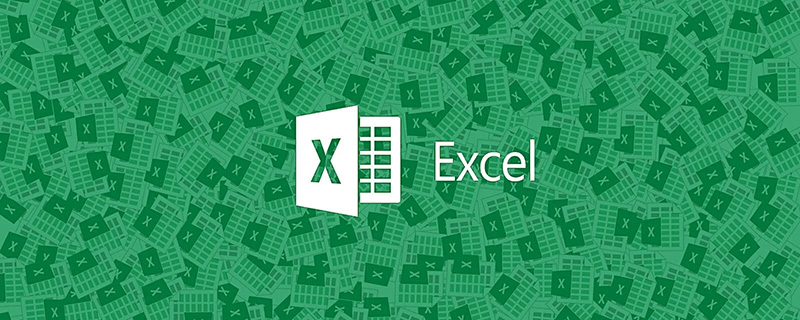
考勤機幾乎是每個公司都會使用的,而每到月初月末,整理考勤機導出的考勤數據,需要耗費我們大量的時間,今天教給大家兩個公式,一分鐘就可以整理出考勤數據。
我們平時從考勤機導出的考勤數據,透過Excel打開後基本上都是這樣的格式:
為了進一步統計考勤數據,希望將上面的這種格式整理為這樣的效果:
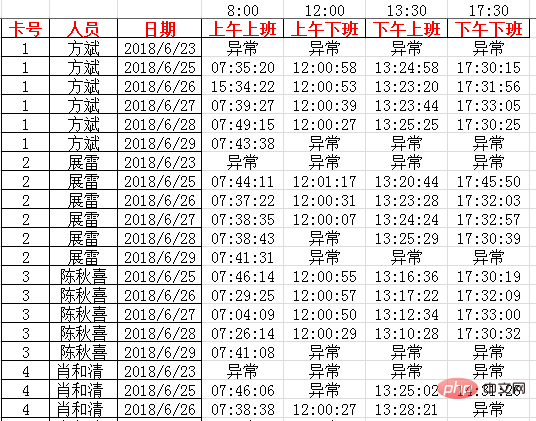
每人每天的打卡記錄在同一行,並且根據上下班時間比對後標註出異常情況。
上下班時間規定如下:
上午上班時間8:00,上午下班時間12:00,下午上班時間13:30,下午下班時間17:30
#要實現這種效果的轉換,感覺是非常麻煩的一件事,其實只要掌握兩個公式和一些基本的操作技巧,一分鐘就可以完成,下面就來看看如何實現吧。
一、基礎資料整理
在基礎資料的右邊新增幾列,將時間分為上午上班、上午下班、下午上班和下午下班四列,並且標註出對應的時間:
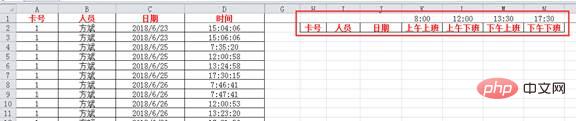
將卡號、人員和日期三列複製到右邊對應的位置,然後使用“刪除重複項”功能:
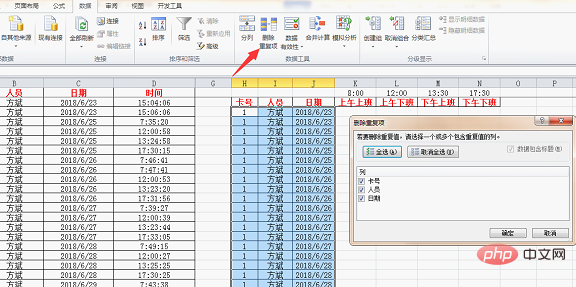
點擊確定後會刪除重複的內容,每人每天只保留一行:
二、使用公式備註打卡時間
#為了方便對打卡時間進行統計,首先要根據上下班時間進行備註,實現下圖中的效果:=IF(D2=$L$1,D2< ;=$O$1),$L$2,"")&IF(AND(D2>=$P$1,D2=$N$1,$ N$2,""),雙擊填滿可達到圖中的效果。
第一個IF為:=IF(D2
當d2(打卡時間)小於等於k1(上午上班時間)時,if函數的結果為k2(上午上班這四個字),否則回傳空值;第二個if為 :IF(AND(D2>=$L$1,D2

第三個if為:IF(AND(D2>=$P$1,D2
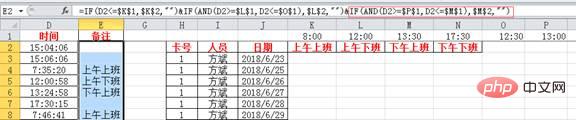
當d2(打卡時間)大於等於p2(人為規定上班打卡開始時間)同時小於等於M1(下午上班時間)時,if函數的結果為M2(下午下班這四個字),否則傳回空值。
第四個if為:IF(D2>=$N$1,$N$2,"")
當d2(打卡時間)大於等於N1(下午下班時間)時,if函數的結果為N2(下午下班這四個字),否則傳回空值。
完成了備註資訊之後,就該把對應的時間填入對應的區域內,這時候可以用一個公式右拉下拉就能完成時間的填充,一起來看看是哪個神奇的公式吧。
三、填入時間
在K2單元格輸入公式:
=TEXT(SUMIFS($ D:$D,$C:$C,$J3,$A:$A,$H3,$E:$E,K$2),"hh:mm:ss;;異常;")
右拉下拉即可完成時間的填滿。

這個公式用到了兩個函數,text和sumifs,來看看公式的原理吧。
sumifs函數的結構為sumifs(要求和的資料區域,條件區域1,條件1,條件區域2,條件2…),在今天的例子我們用了三個條件,實際求和的是D列,三個條件分別是日期、卡號和備註訊息,符合三個條件的數字都是唯一的,所以求和結果和引用結果是一致的。
因此公式為:
SUMIFS($D:$D,$C:$C,$J3,$A:$A,$H3,$E:$E ,K$2)
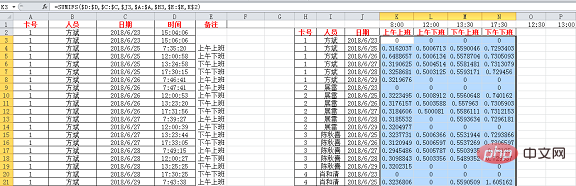
使用公式得到結果是這樣的一些數字,因為在Excel中,日期和時間的本質都是數字,整數代表日期,而小數就代表時間,將上述區域單元格格式改為時間再看看效果,數字都變成了具體的時間,如下所示:
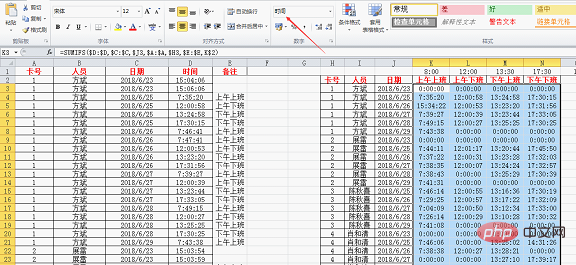
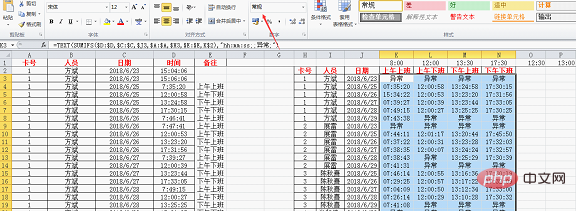
小結:
1、合理利用輔助列:考勤資料的整理歷來都是比較麻煩的問題,一步到位往往非常困難,此時合理的利用輔助列就能將問題的難度一下子降低不少。 2、公式不能萬能的:考勤的基礎數據就是時間,還有相關的規定共同組成了數據之間的邏輯關係,本例適合比較規範的情況,如果是多種班次並存的情況,就不能透過這種方法來實現了,還要結合每個人的班次對應的上下班時間來綜合考慮,就需要考勤機的配套軟體來完成數據的統計匯總。 相關學習推薦:以上是實用Excel技巧分享:快速整理考勤資料!的詳細內容。更多資訊請關注PHP中文網其他相關文章!




