在之前的文章《實用Word技巧分享:大量設定圖片對齊方式!在 》中,我們了解了圖片對齊方式。而今天我們來聊聊word圖片處理,講解更改圖片顏色和圖片形狀的方法,快來看看吧!

為了讓文章圖文並茂,我們經常編輯Word的時候會插入各種圖片。眾所周知,在Word文件中插入的圖片預設都是原圖顏色,且形狀均為矩形。有時為了排版美觀,我們可以擺脫這些固定的顏色和形狀,給圖片批量更改顏色和形狀樣式,實現簡單地圖像處理。
Word 2010以上版本就為我們提供了強大的圖片處理功能,有些功能甚至能和影像處理工具媲美。
今天,我們就一起來看看如何操作的。 (註:目前操作版本為Word 2016)
1、Word批次更改圖片顏色
你還在一張張地更改圖片顏色嗎?別逗了,你說你不加班夜加班呢?其實,Word中早已能實現圖片顏色快速批量更改!
選擇多張圖片(按住【Ctrl】鍵可實現多重選擇),點選【格式】-【調整】-【顏色】按鈕,在彈出的清單中選擇需要變更的顏色即可。
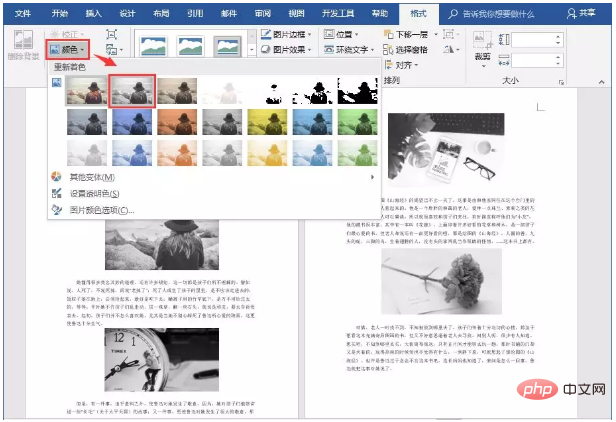
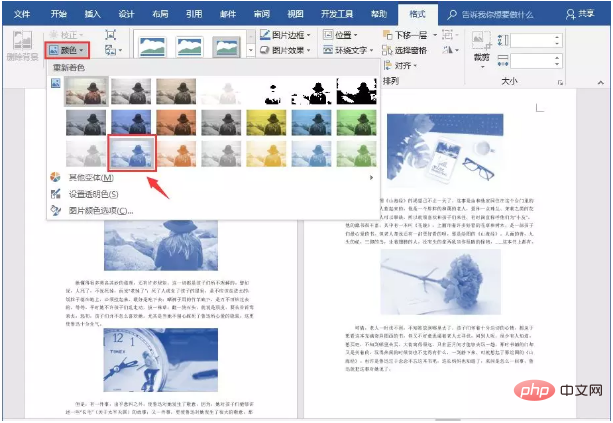
提示:預設情況下,Word圖片的插入方式為“嵌入式”,如圖所示。
如果我們想同時多選圖片進行批次處理,首先需要將圖片的環繞方式更改為非嵌入式,即,四周型,上下型、緊密型環繞等等......才能進行多選。
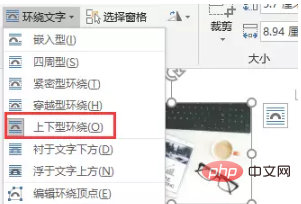
2、Word怎麼能改變圖片形狀
矩形圖片批次置入文件時,會顯得特別死板。有時,為了文件美觀及排版需要,我們可以將它們變換一種形狀。
方法一:選擇圖片,點選【格式】-【圖片樣式】群組的其他按鈕,在彈出的下拉清單中選擇一種形狀樣式即可。
方法二:選擇圖片,點選【格式】-【大小】群組中點選「裁切」按鈕,在彈出的選單中選擇一種形狀樣式。
此時,我們選擇的圖片即變換了形狀樣式。
最後,關於圖片的調整,Word中還有許多技巧,例如,對飽和度、清晰度、透明度等進行快速修正、刪除圖片背景、裁剪圖片等等功能,都是可以快速實現的。總而言之,如果你楊要對圖片做一些修改調整,不妨,先動手試試吧!或許會有意想不到的收穫。
而今天的介紹只是一小部分內容。我們將在後面的文章中一一為大家進行分解,不要錯過噢~~~
今天的內容到此結束啦!你學會了嗎?
推薦教學:《Word教學》
以上是實用Word技巧分享:詳解如何更改圖片顏色和形狀的詳細內容。更多資訊請關注PHP中文網其他相關文章!


