在先前的文章《實用Word技巧分享:4種更新目錄的方法》中,我們了解了Word更新目錄的方法。而今天我們繼續來聊一聊“Word表格”,分享幾個被忽視的Word表格調整小技巧,快來看看吧!

在日常的工作中,除了文字編排,時常還會接觸到表格,一個表格要想製作得美觀漂亮,細節調整非常重要。因此,很多時候表格的製作比文字的排版還麻煩,為此費時費力的人不在少數。
但表格的調整也是有許多的技巧可以採用的,今天就為大家分享3個超實用的表格美化技巧,希望對大家有幫助。
1、一次調整多列的寬度
#在Word中製作表格時,列寬和行高往往會隨著文本的輸入而進行自動調整。為了讓表格更美觀,我們可在完成表格內容製作後,統一所有欄位的寬度。
方法:選取需要調整列寬的表格,按一下滑鼠右鍵,在彈出的快速選單中選擇「表格屬性」指令,開啟「表格屬性”對話框,選擇“列”選項卡,勾選“指定寬度”複選框,在數值框中設置列寬參數,單擊“確定”按鈕可看到表格中的所有列寬相等了。
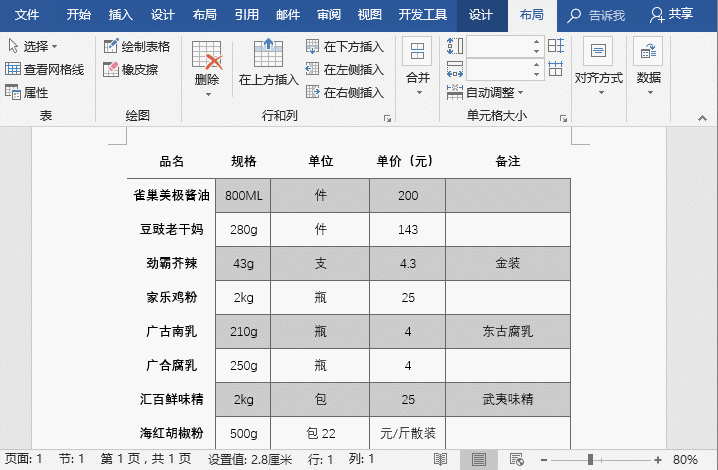
技巧提示:如果想要改變表格的行高,同樣可開啟「表格屬性」對話框,在「行」標籤的在“指定高度”數值框中進行設定。
2、微調行高和列寬
#在表格中使用【Alt】鍵配合滑鼠可以實現微調行高和列寬。
方法:將遊標放置在表格的列邊緣上,當其變為雙向箭頭時,按住【Alt】鍵向左右、上下拖曳滑鼠,即可調整行高或列寬。
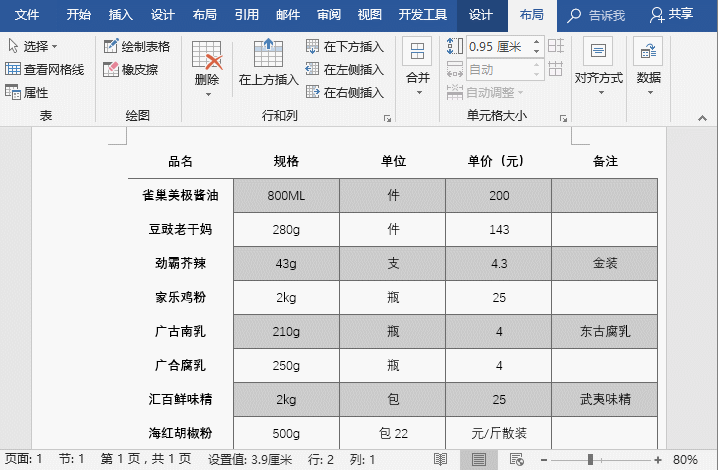
提示:當選擇表格中的某個儲存格後,將遊標放置在表格的列邊緣上,當其變為雙向箭頭時,向左右拖曳滑鼠,可調整儲存格的寬度。
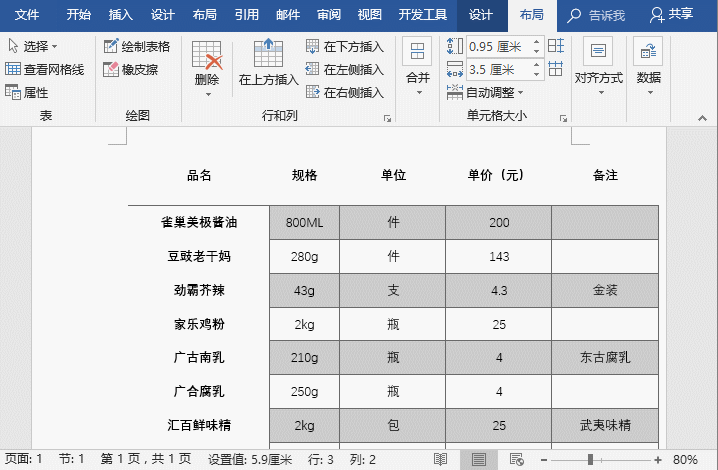
3、一次分佈表格為相等的行高或列寬
除了上述兩種方法來調整行高和列寬之外,若想要表格的行高或列寬相等,我們可透過「分佈行」和「分佈列」來快速設定。
方法:選擇需要調整的表格,點選【表格工具】-【佈局】-【儲存格大小】群組,點選「分散行」或“分佈列”按鈕即可平均分佈行高或列寬。

推薦教學:《Word教學》
以上是實用Word技巧分享:3個超實用的表格調整小技巧的詳細內容。更多資訊請關注PHP中文網其他相關文章!

