520快來了,想好怎麼向另一邊傾訴愛意了嗎?如果沒有想好,不妨用excel告白,讓她(他)秒懂你的心,快來一起學習學習!
先向小夥伴展示最終的成果(動圖):
怎麼樣?看完之後是不是已經在開始幻想,牽著男神女神的小手告白成功的場景?那就趕緊繼續往下看吧。
為了方便繪圖,我們先給愛心定一個中心點(作為輸入520的視窗),選中J29單元格,點擊「開始」標籤下的「邊框」下拉式選單,選擇「外側框線」。
此時可以看到J29單元格就有了邊框。
然後勾選J28儲存格,點選「開始」標籤下的「條件格式」下拉式選單,選擇「新規則」。
在彈出的對話框中,點擊“使用公式確定要設定格式的儲存格”,然後在下面輸入公式=$J$29=520($符號在英文輸入法下按住shift 4),這個公式的意思是:當J29單元格輸入內容520時,就可以給J28單元格返回我們設定好的格式。

現在我們就可以給J28儲存格設定格式了,點選「新格式規則」對話方塊下的「格式」按鈕。
在彈出的對話方塊中選擇「填滿」選項卡,點選「其他顏色」。
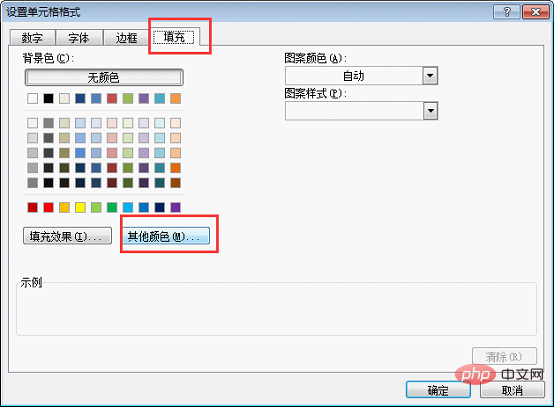
在新彈出的對話方塊中點選「自訂」標籤。
此時我們要開始設定顏色了。在自訂對話方塊中可以看到,下面有紅色、綠色、藍色,顏色後方都有一個數值。假如我們手中有一個調色盤,那數值越大,表示在調色盤中加入該顏色越多。
為了讓我們的愛心設定漸變的效果,我們在設定數值時,紅色保持255不變,改變綠色和藍色的數值從255—0,當綠色和藍色都為255時,為淺的白色,當綠色和藍色都為0時,為最正的紅色。
現在我們設定的是最靠近中心的J28單元格,所以我們調整數值,紅色255,綠色230,藍色230,設定好後點選確定。
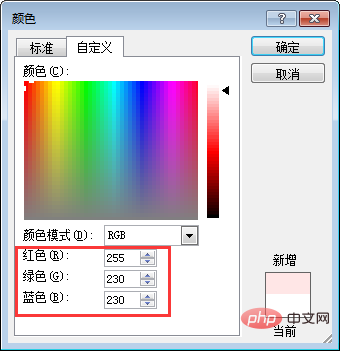
此時在「填滿」對話方塊裡可以看到顏色效果,直接點選確定即可。
現在傳回了「新格式規則」對話框,直接點選確定即可。
此時我們回到了excel表格頁面,看著是沒有顏色的,因為J29單元格還沒有輸入內容,我們在J29單元格輸入520,可以看到結果,J28已經變成了我們剛剛設定的顏色格式。
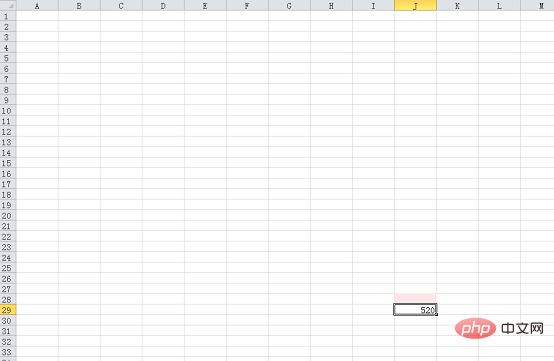
現在我們再重複前面的「新格式規則」步驟,依序為J27—J20設定顏色格式。色值對應如下:
J27單元格:紅色255 綠色200 藍色200
選取儲存格區域J20—J28儲存格區域,然後雙擊「開始」標籤下的「格式刷」按鈕。雙擊格式刷可以連續刷多次,不用再每刷一次點擊一次。
然後刷過I27—I19儲存格。
和前面步驟一樣,依序往左邊刷,每次的起始位置比前一次高一個單元格,一直到E列,然後每次的起始位置比前一次低一個單元格,一直到B列。右邊對稱。結果如下,此時愛心的上半部已經完成了。
在下面開始,將愛心下半部進行處理。 J39—J47單元格的顏色處理和J20—J28單元格一樣,依序設定條件規則,做成對稱的即可。最終結果如下。
同樣選取J39—J47單元格區域,雙擊格式刷後,依序往左邊刷,每次的起始位置比前一次高一個單元格,一直到D列為止,C列比前一次高三個單元格,B列和上半部愛心封口後,下面多出來的可以刪除。右邊對稱即可。
這個地方自己可以對照著做適當的調整,主要是讓愛心兩邊看起來比較圓潤。小編這裡弄好的結果如下。
選取J29儲存格,依照前面新規則的步驟,為J29自己設定一個較淺的顏色。紅255,綠240,藍240。表示當J29單元格輸入520後,它自己會顯示該顏色。

此時J29就有顏色了。選取J29儲存格,先取消J29儲存格的邊框,點選「開始」標籤下的「無框線」即可。
保持J29單元格的選取狀態,雙擊格式刷之後,刷過整個愛心的中心。
此時可以看到結果如下。
若覺得愛心兩邊不夠圓滑,可以縮小B列和R列。若覺得愛心下面不夠尖,可以直接給下方單元格填滿正紅色。自己可以根據情況做適當調整,做出自己喜歡的愛心形狀即可。
前面動圖中,愛心上面還有LOVE的字樣,其實是一樣的做法。
選取D2儲存格,設定條件規則,顏色值為紅255,綠色0,藍0。做好後,可以看到D2單元格填滿了正紅色。

保持D2儲存格的選取狀態,然後雙擊格式刷,就可以直接刷過儲存格區域,刷成LOVE字樣即可。
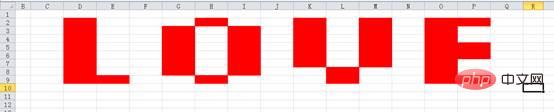
好了,整個設計的顏色我們就設定好了,文章開頭的動圖中大家會看到LOVE下面還有一排小字,現在我們來製作這排字的效果。
選取E11儲存格,在儲存格中輸入公式=SUBSTITUTE($J$29,"520","你")。這個公式表示的意思是當J29儲存格輸入520時,E11儲存格回傳「你」字。
後面幾個字同理,我們只需要將公式中的「你」字換成其它字即可。最終效果如下。

此時的文字是預設居右的,我們選取文字,點選「開始」標籤下的「居中」按鈕即可。
基本上到這裡我們的告白道具就完成了,小編在這裡給大家展示一下最終完成作品的效果。
怎麼樣?心動不如行動! ! ! ! ! !不管是聽歌就會流淚的女孩,還是穿著白網球鞋的男孩,帶著他/她到你的電腦前,一起輸入520並回車,你一定會告白成功。看到這裡的小夥伴,請務必答應小編,將文章分享出去讓更多人看到,幫助更多人告白成功!
相關學習推薦:excel教學
以上是520教你用excel告白,讓她(他)秒懂你的心!的詳細內容。更多資訊請關注PHP中文網其他相關文章!




