在之前的文章《Word與Excel連動:表格借用Word進行分欄列印!在》中,我們學習了Excel表格借用Word進行分欄列印的方法。今天繼續實用Word技巧分享,聊聊文件的分欄設定技巧,快來收藏使用吧!
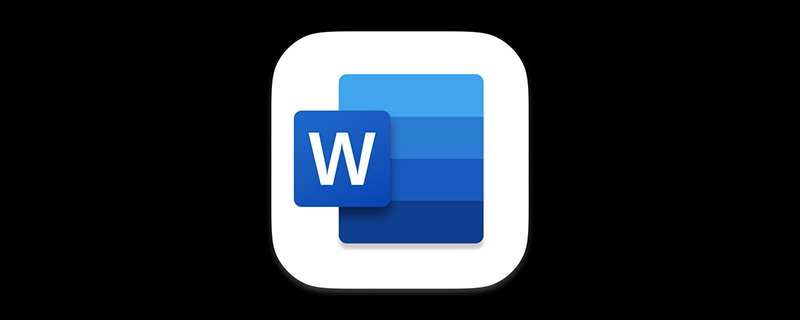
分欄,是將Word文件全部頁面或選取的段落內容設為多欄,從而呈現出報紙、雜誌、書籍中經常使用的分欄排版效果。是文件排版中常見排版形式,作用是讓版面更整齊,活潑,方便閱讀。
1、常規分欄
#點選【佈局】-【分欄】,可在彈出的下拉清單中選擇需要的分欄。這裡包含5種常用形式,一欄、兩欄、三欄、偏左、偏右,如圖所示。
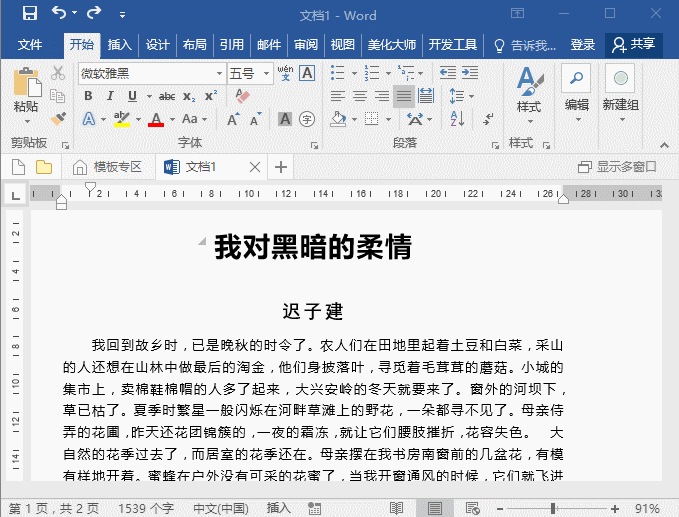
此時,你會發現,Word預設將所有內容(標題、作者及正文)同時進行分欄。這是因為Word預設將分欄套用到整篇文件或目前遊標所在節。
如何只對一部分內容進行分欄呢?
方法:先選擇需要分欄的內容,再進行分欄操作即可。
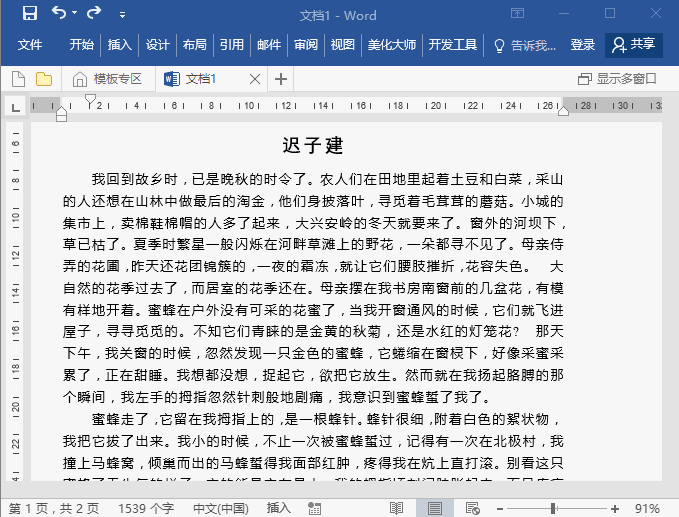
2、自由分欄
#如果「分欄」下拉清單中沒有我們需要的分欄選項,或有一些特殊的分欄要求。如,設定分欄的欄寬不一樣。我們就可以自訂分欄。
方法為:點選【佈局】-【分欄】-【更多分欄】,開啟「分欄」對話方塊。這裡可以自訂分欄數、分欄寬度,以及套用於整篇文件或目前節設定分欄,以滿足各種分欄的要求。
提示:設定欄寬不等時,注意:一定要取消勾選【欄寬相等】選項,才能自訂調整欄寬!
3、Word均勻分欄
如果分欄之後,兩邊欄高不相等,或頁面右側出現大範圍空白,如圖所示。
為什麼會出現這種情況:
Word分欄時,系統預設會以第一個欄位填滿之後,才會排到第二欄、第三欄,如果我們目前的文字較少,即會出現當前狀況。面對這樣的情況,我們可以為其添加連續分節符。
那麼,該如何做到每欄內容均勻分配呢?
方法:將遊標放在已分欄文字的結尾處,執行【頁面佈局】-【分隔符號】-【分節符號】-【連續】指令即可等高分欄了,效果如圖。

4、設定分欄分隔線
在排版中,我們常常會見到分欄之間空白處有一條線將內容進行了劃分。如圖所示。
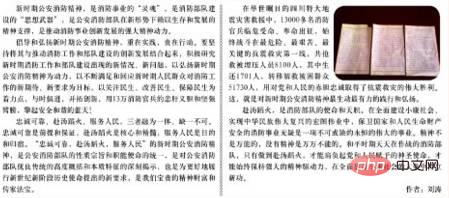
這條線是怎麼來的?非常簡單,同樣打開「分欄」對話框,勾選「分隔線」選項即可。
推薦教學:《Word教學》
以上是實用Word技巧分享:看看文件怎麼設定分欄的詳細內容。更多資訊請關注PHP中文網其他相關文章!


