在先前的文章《實用Excel技巧分享:利用 資料透視表 來彙總績效》中,我們學習了Excel資料透視表,了解了利用資料透視表來彙總績效的方法。今天我們繼續Excel資料透視表學習,聊聊值欄位設置,希望對大家有幫助!

在先前的透視表教學最後,為夥伴預留一個小問題:下面左圖的透視表,如何調整實作部門按照一部、二部、三部排序,效果如右邊。
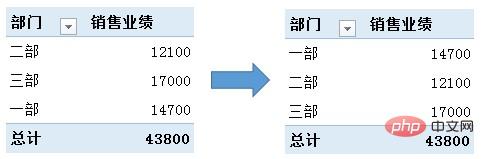
這裡沒有用透視表的排序,直接在透視表中拖曳儲存格來改變部門的排列。動畫操作請觀看下圖:
今天是我們透視表教學的第二節:值欄位設定。
1、值欄位設定在哪裡?
在資料透視表中---點選右鍵---顯示欄位列表,出現「資料透視表欄位」對話方塊。點選“值”,然後選擇“銷售業績”-選擇“值欄位設定”。
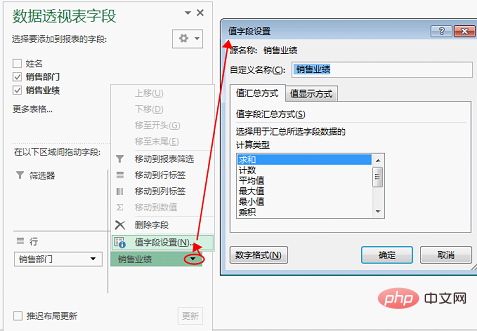
2、值欄位設定有什麼作用?
更改值總和方式指的是,例如求和、計數、最大值、平均值、最小值等等。
資料透視表預設是進行求和,我們可以透過設置,實現計數等其他匯總方式。
3、案例示範值欄位設定操作
#以下是各部門的銷售績效資料表:
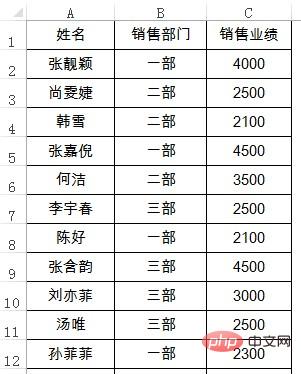
#透過資料透視表,使用值欄位設置,快速計算出三個問題:
每個部門的銷售業績總結
每個部門的最高績效是多少
#每個部門的最低表現是多少
透視表統計結果如下:
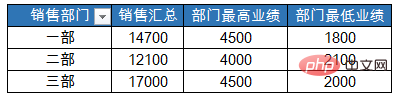
#下面是操作步驟示範:
#相關學習推薦:excel教學
以上是Excel資料透視表學習之值欄位設定的詳細內容。更多資訊請關注PHP中文網其他相關文章!




