這篇文章帶大家了解下VSCode同步配置方法,讓你可以優雅的遷移電腦環境,帶走上份工作的VSCode配置,希望對大家有幫助!
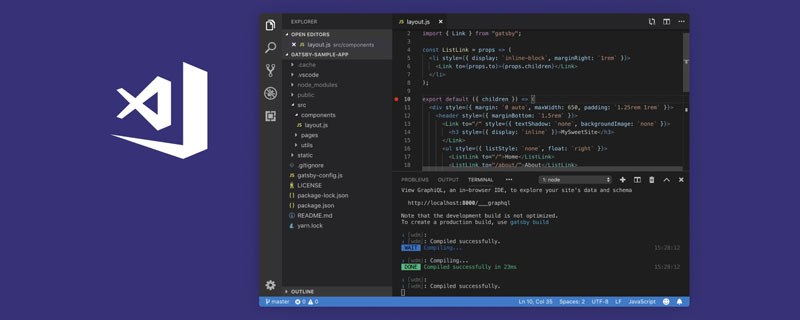
工欲善其事,必先利其器。又到了一年一度跳槽大比拼的環節,不知道大家有沒有躁動起來!如果你已經找到合適的坑位,準備好快速融入新公司,那麼同步 VSCode 插件和配置可能對你大有幫助。話不多說,開乾!
1.安裝外掛程式
在外掛程式商店中搜尋 Settings Sync,並安裝。
【推薦學習:《vscode入門教學》】
2.登入
登入有兩種方式,我一般選擇Github 登錄,點選LOGIN WITH GITHUB 。
這時候會自動開啟預設的瀏覽器,我們點擊 Authorize shanalikhan 進行授權。

3.上傳設定資訊
#授權成功之後,使用shif ctrl p 開啟命名面板,輸入Sync,選擇更新/上傳設定。
這時候會自動建立一個 Gist 訊息,並上傳至 Github 。上傳成功後,控制台會輸出提示訊息:
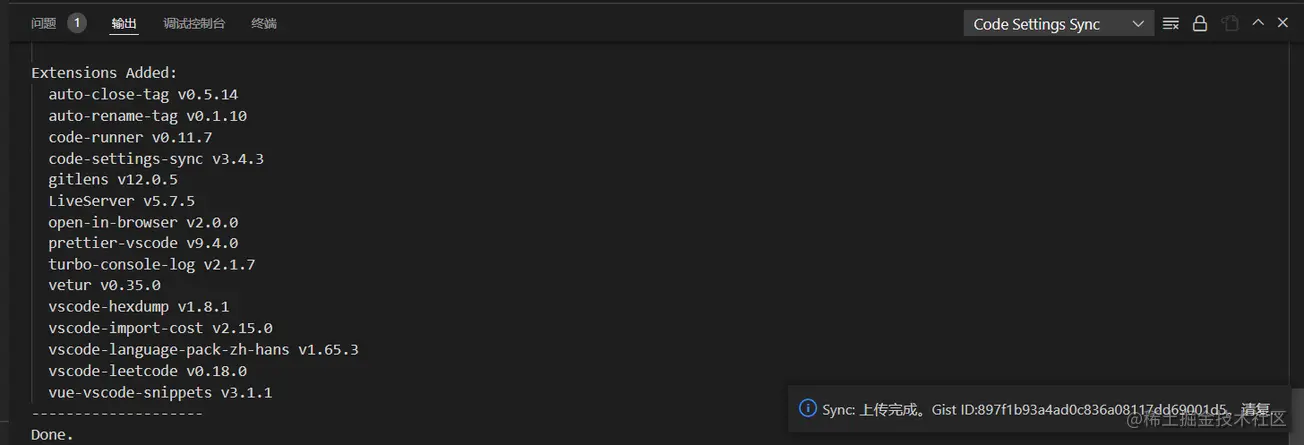
4.查看Gists 訊息
在瀏覽器中登入Github,開啟下拉選單,選擇Your gists 。
可以看到剛才建立的 Gist 就已經出現了,點擊就可以看到完整的設定資訊。
5.下載設定
#這時候問題就來了,如何在新公司的電腦中下載Gist 設定資訊呢?方法也非常簡單,先按上述方法進行登錄,登入成功後會出現以下介面:
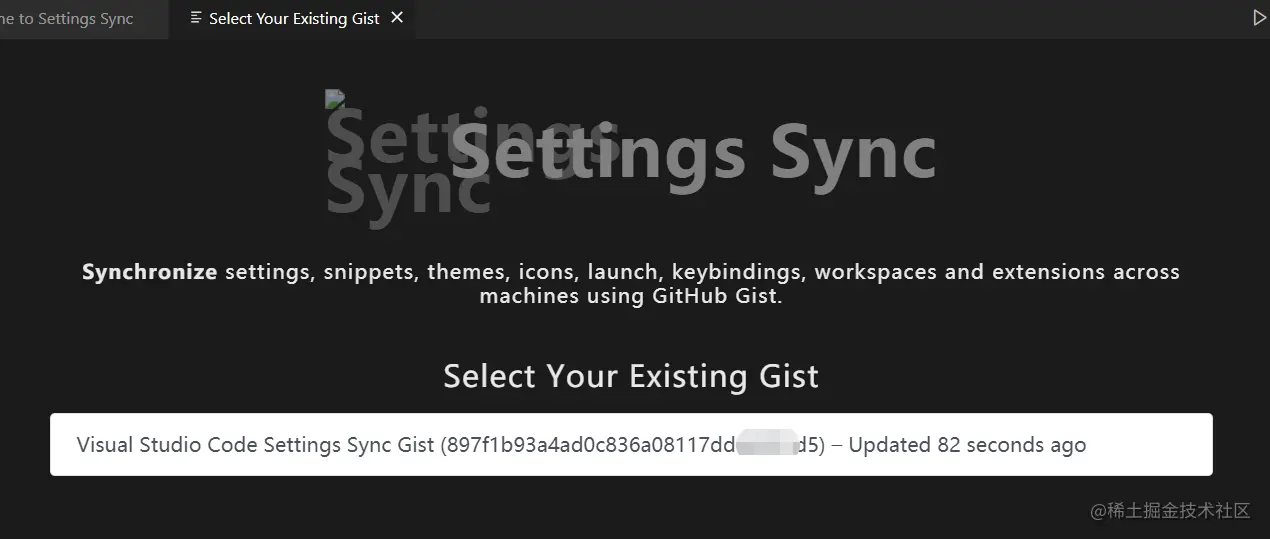
#這裡展示的是Github 中所有的Gist ,一個Gist 對應一個配置信息,選擇你想使用的。這時候會把 Gist ID 自動設定到你的 VSCode 中。
然後再次開啟命名面板,輸入Sync,選擇 下載設定。
控制台同樣輸出對應的提示訊息,這時候所有的插件和配置都已經同步過來啦!是不是 so easy!
6.總結
其實 VSCode 有自帶的同步功能,在左下角的設定裡面。但本人感覺不太好用,配置資訊也不知道存在哪裡。有興趣的小夥伴可以自己試試看。
注意:如果在 Github 中打不開 Your gists,那麼你可能需要一些科學的上網方法。
更多關於VSCode的相關知識,請造訪:vscode教學! !
以上是分享VSCode同步設定方法,讓你優雅的遷移電腦環境!的詳細內容。更多資訊請關注PHP中文網其他相關文章!

