頁碼奇偶頁不同的設定方法:1、開啟word文件;2、選擇【版式】設定項,勾選【奇偶頁不同】;3、選擇【編輯頁尾】選項;4、頁碼格式選擇【頁碼底端】-【普通數字3】;5、將遊標移到偶數頁的頁腳處,同樣選擇【設計】設定頁碼即可。

本文操作環境:windows7系統、Dell G3電腦、Microsoft Office word2007。
頁碼奇偶頁不同怎麼設定?
步驟如下:
1、首先,打開word文檔,在工具列中找到【頁面佈局】選項,在頁面設定選項框中的右下角有一個帶有向右下方箭頭的圖標,點擊進入。
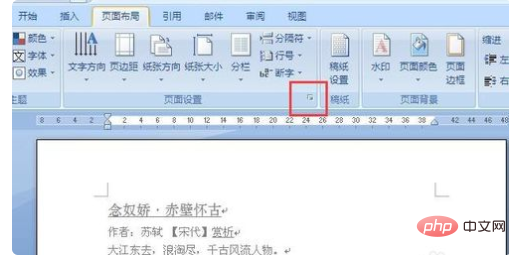
2、在【頁面設定】對話方塊中,選擇【版式】設定項,有【頁首和頁尾】的兩個設定選項,勾選其中的【奇偶頁不同】,確認後退出。
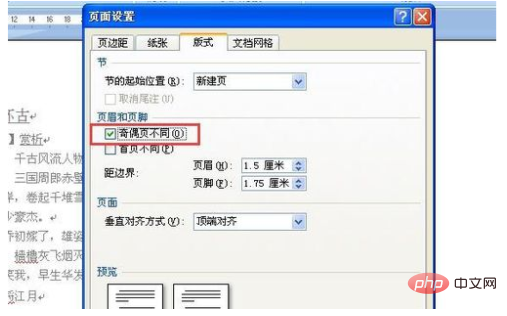
3、接下來先將遊標插在奇數頁的頁面,在工具列中選擇【插入】-【頁尾】,在頁腳的下拉式選單中,我們選擇【編輯頁尾】選項。
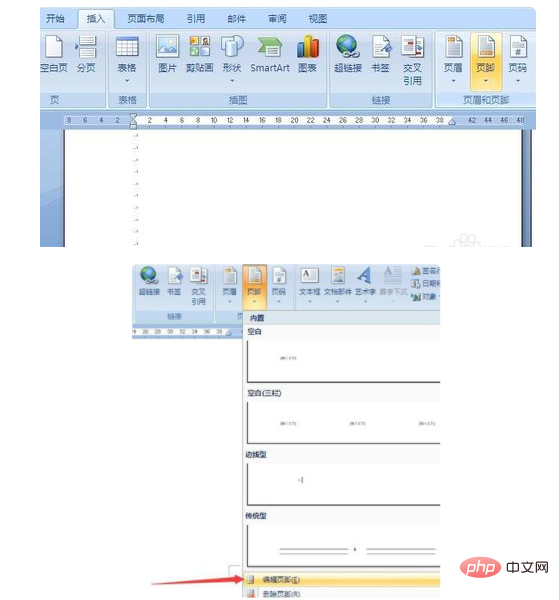
4、頁面上會跳入編輯頁腳的狀態,在頁腳上則有「奇數頁頁腳」的顯示,選擇【設計】,點選頁碼選項,頁碼格式選擇【頁碼底端】-【普通數字3】,也就是頁面在右側顯示。
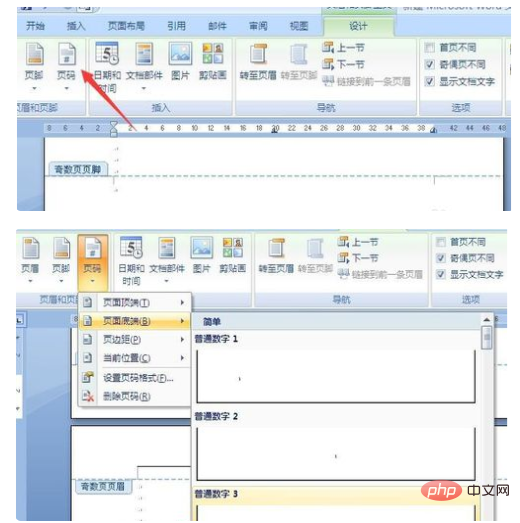
5、插入頁碼後,奇數頁已經顯示出頁碼了,接著將遊標移到偶數頁的頁腳處,同樣選擇【設計】,點選頁碼選項,頁碼格式選擇【頁碼底端】-【普通數字1】,也就是顯示在頁腳的左側。
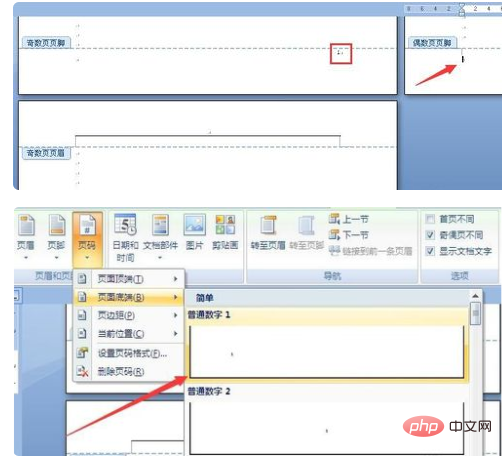
為了顯示的比較清晰,這裡把字號調大,可以看到,奇偶數頁面分別分佈在頁面的右側和左側,這樣雙面打印出來裝訂之後,頁碼都是顯示在外側的。
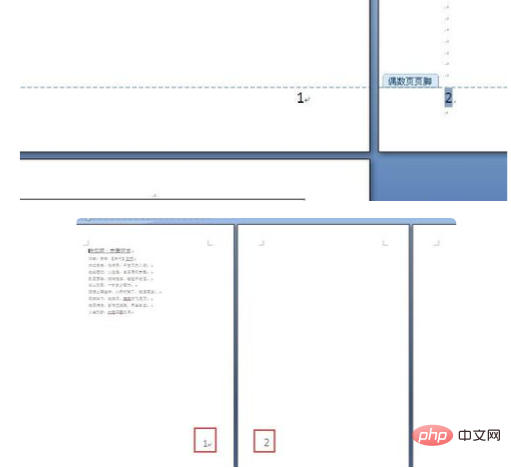
推薦:《Word教學》
以上是頁碼奇偶頁不同怎麼設定的詳細內容。更多資訊請關注PHP中文網其他相關文章!




