用wps做表格的步驟:先點選滑鼠右鍵,新建一個wps表格;然後選擇「設定儲存格格式」選項,並選擇內邊框和外邊框;接著對字體,字號和樣式進行設定;最後根據需要在表格中輸入數據,並對數據的對齊方式等進行調整即可。

本文操作環境:windows7系統、WPS Office2019版,DELL G3電腦
在電腦空白區域點選滑鼠右鍵,新建一個wps表格,滑鼠左鍵雙擊開啟。
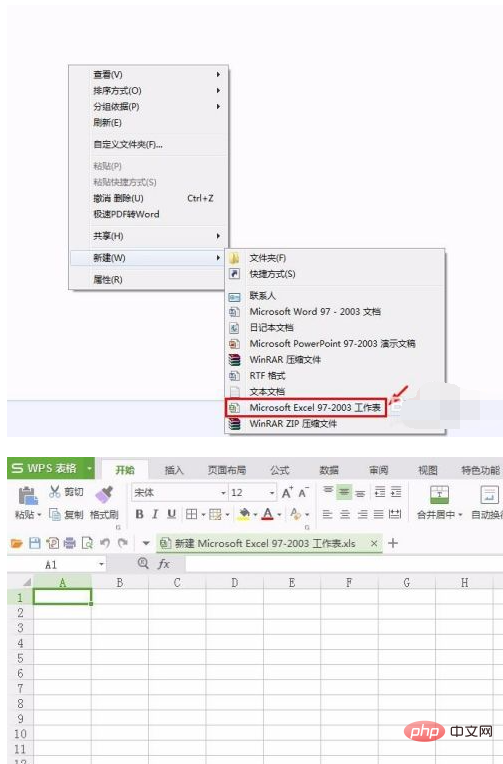
選取要形成表格的區域,按滑鼠右鍵選擇「設定儲存格格式」選項。
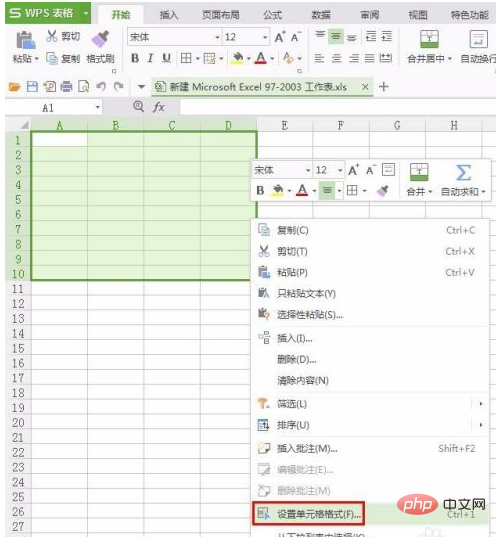
彈出如下圖所示「單元格格式」設定對話框。
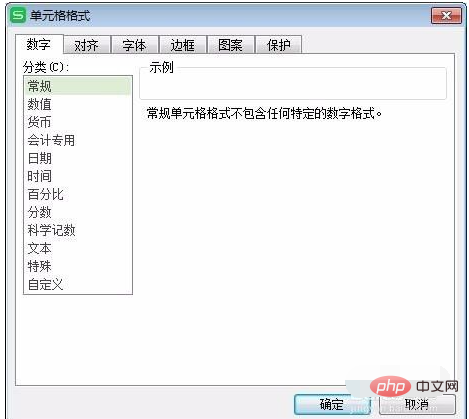
切換至“邊框”,選擇內邊框和外邊框。
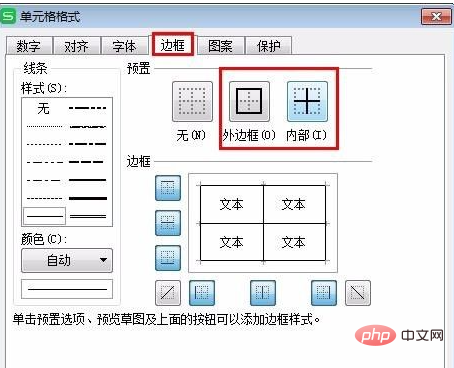
切換至“字體”,對字體、字號和樣式進行設置,並在設定完成後按一下“確定”按鈕。
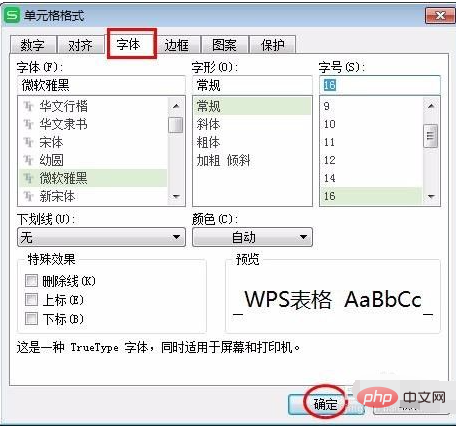
表格邊框、字型和字號設定完成。
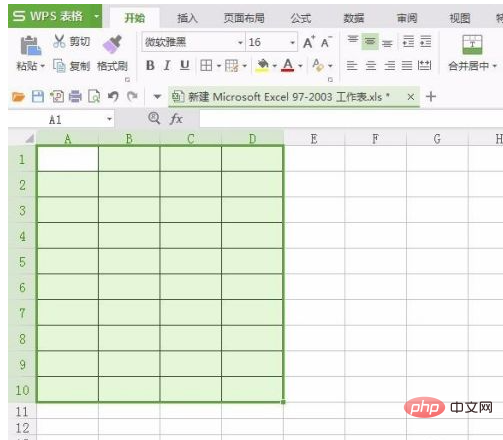
根據需要在表格中輸入數據,並對數據的對齊方式等進行調整。
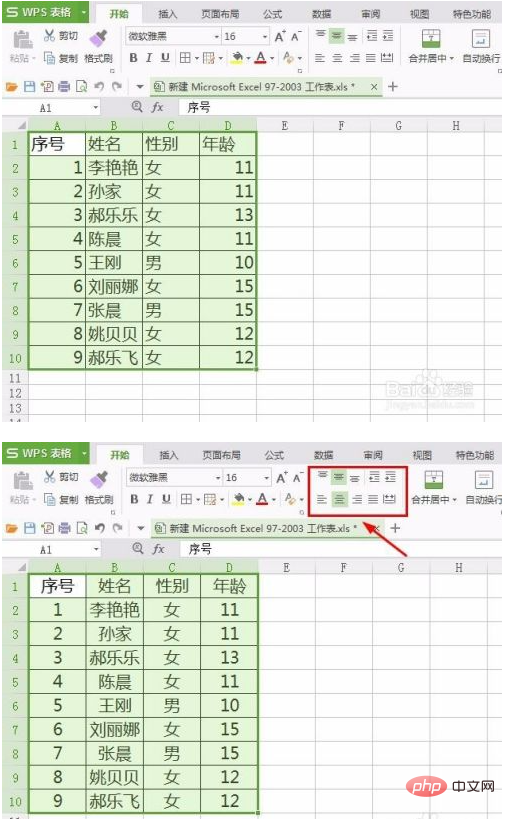
選取儲存格的行,按滑鼠右鍵,選擇“行高”,對表格的行高進行設定。
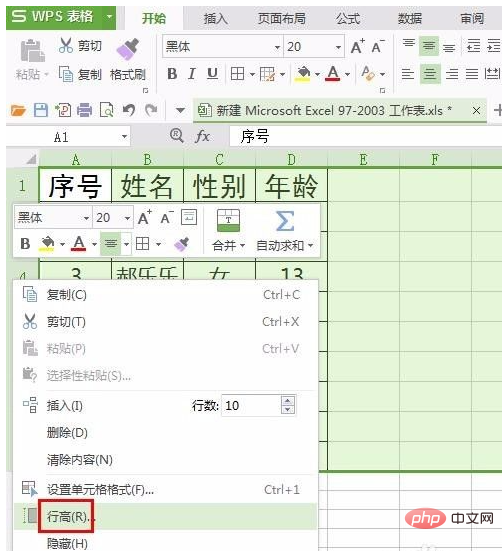
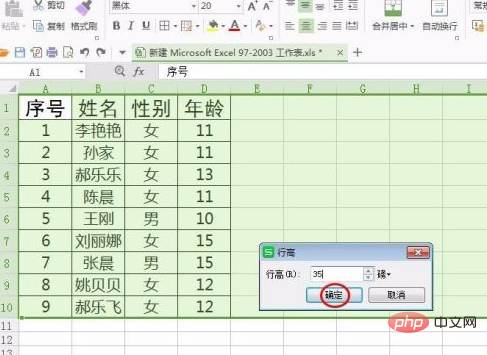
依照相同的方法,設定表格的列寬。
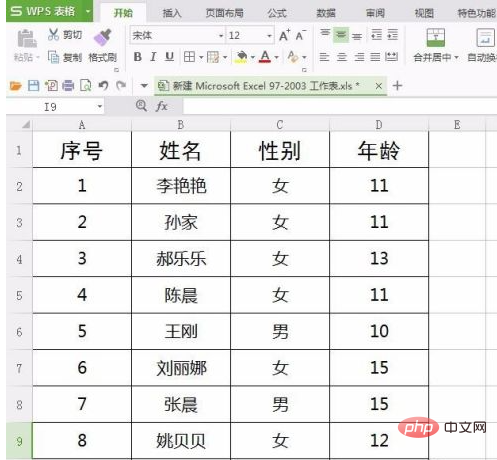
設定完成後,點選「儲存」按鈕,完成操作。
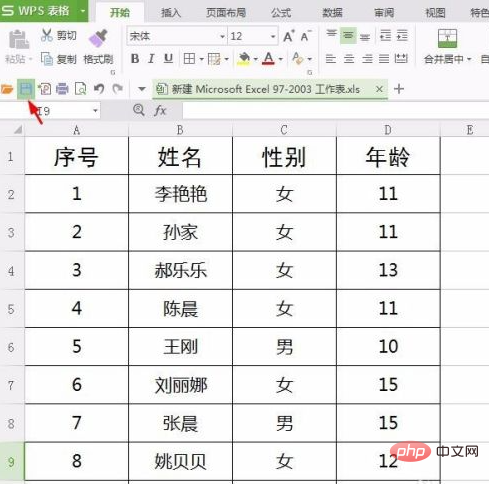
更多相關知識,請造訪常見問題欄位!
以上是用wps做表格的步驟的詳細內容。更多資訊請關注PHP中文網其他相關文章!




