實作方法:先開啟需要進行操作的excel表格,點選頁面頂端的「審閱」-「保護工作表」選項;然後在彈出的「保護工作表」對話方塊中輸入設定的密碼,點選下方「確定」;最後彈出的「確認」對話框裡再次輸入設密碼,點選下方「確定」即可。

本教學操作環境:windows7系統、Microsoft Office Excel2010版、Dell G3電腦。
打開電腦,找到我們想要鎖定的Excel表格文件,雙擊文件名稱或按滑鼠右鍵後點擊打開,進入表格內容。

進入表格內容中,點擊表格上方工具列中的“審閱”,工具列下方就出現了審閱工具對應的功能選項。
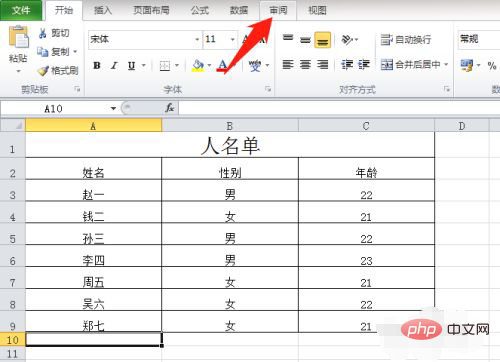
在審查下方的功能選項中,點擊“保護工作表”,頁面彈出保護工作表對話框。
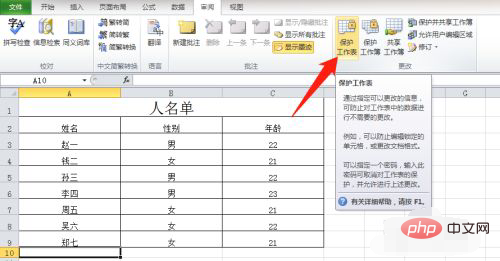
鎖定工作表需要密碼來保護,在保護工作表對話方塊內輸入我們設定的密碼,點擊下方的確定。
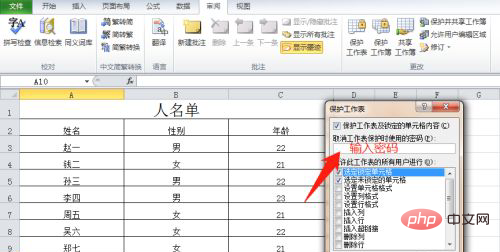
點擊確定後,頁面彈出「確認密碼」對話框,這裡需要我們再次輸入我們設定的密碼,要確保兩次密碼一致,確認無誤後,點擊“確定”,這樣Excel表格的鎖定就設定完成了。
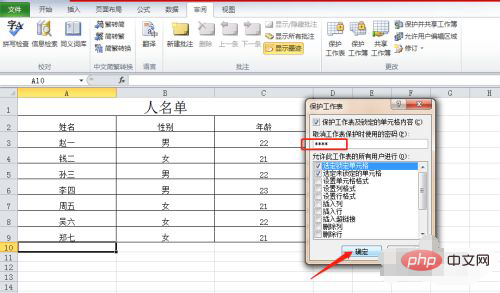
鎖定了的Excel表格,在沒有撤銷工作表保護時,當我們點擊表格中的任何位置都會提示我們工作表格受到保護,這樣就不用擔心表格中的內容會被修改了。
相關學習推薦:excel教學
以上是excel如何實現表格鎖定的詳細內容。更多資訊請關注PHP中文網其他相關文章!
