方法:首先在設定頁碼前一頁,點擊頁面頂部的「頁面佈局」-「分隔符號」-「下一頁」;然後在設定頁碼頁面,選擇頁面頂部的「插入」- “頁首和頁尾”-“頁碼”-“設定頁碼格式”;最後勾選“起始頁”,點選“插入”-“頁首和頁尾”-“頁碼”,選擇位置,點選“確定”即可。

本教學操作環境:windows7系統、Microsoft Office word2010版、Dell G3電腦。
打開你的word文檔,將遊標定位到要加入頁碼的前一頁;

#點擊選單列的頁面佈局,選擇插入一個分節符;
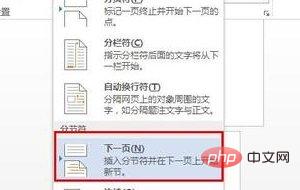
接著跳到你要加入頁碼的介面,點選選單列的插入,選擇「頁首和頁尾-頁碼——設定頁碼格式”;
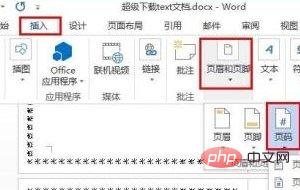
在彈出的視窗中,選擇頁碼編號以及勾選上“起始頁面”,在後面輸入1,之後確定;
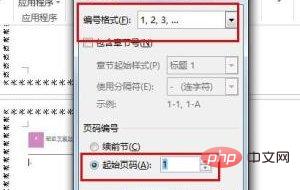
再次點選插入-頁首和頁尾-頁碼,選擇你要插入的頁碼位置,點選確定即可;
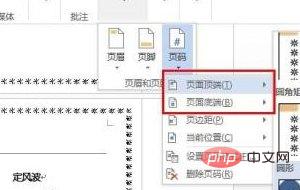
隨後你可以看到我們的word頁面是在第5頁,但是頁碼是從首頁開始計數的。
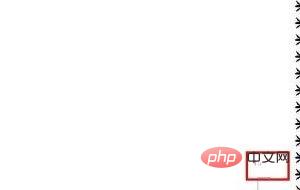
推薦教學:《Word教學》
以上是word如何實現頁尾頁碼自動遞增的詳細內容。更多資訊請關注PHP中文網其他相關文章!

