ppt列印一頁多個的方法:首先在電腦上找到需要列印的PPT;然後找到點擊“檔案”,並在出現的訊息中點擊“列印”;接著找到“列印內容”,點擊一下,並在出現的訊息中選擇「講義」;最後點擊選擇數量即可。

本教學操作環境:windows7系統,WPS Office2019版本,Dell G3電腦。
首先在電腦上找到需要列印的PPT,雙擊打開,在頁面左側上方找到“WPS演示”旁邊的倒三角形符號,點擊打開,找到“文件”,點擊一下,在出現的信息中點選“列印”。
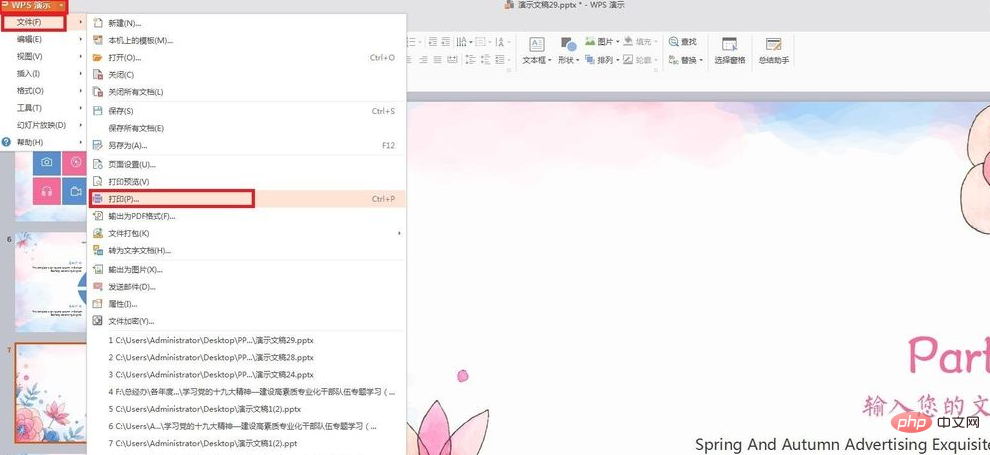
這時候系統會出現一個列印的訊息方塊,
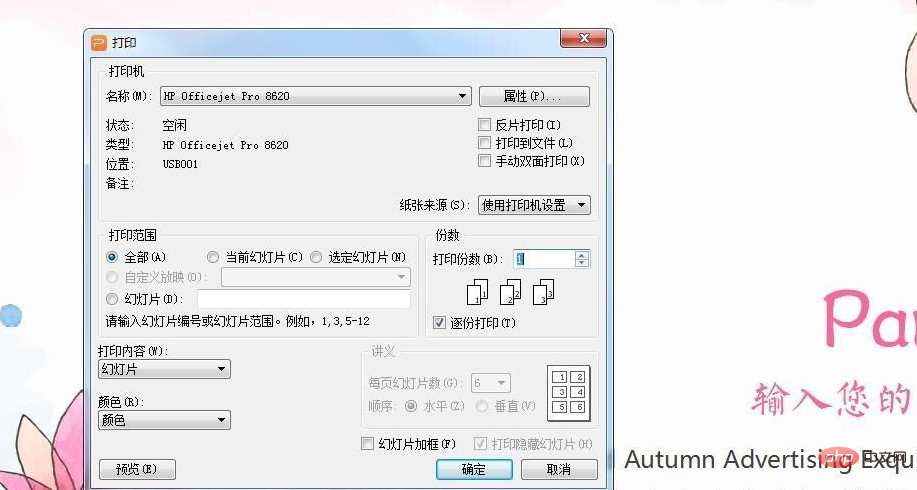
找方格中找到「列印內容”,點擊一下,在出現的訊息中選擇“講義”。
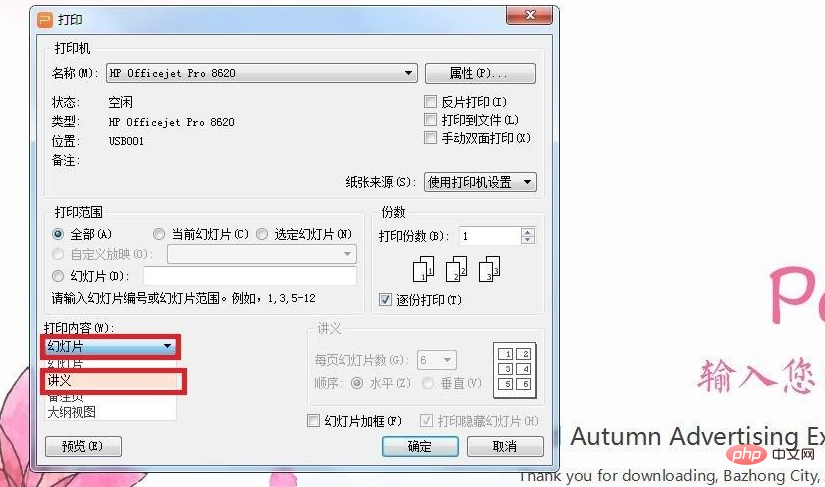
後找到“每頁幻燈片數”,點擊選擇數量,有“1.2.3.4.6.9”,根據需要選擇就可以啦,選擇好後點擊左側下方的「預覽」。
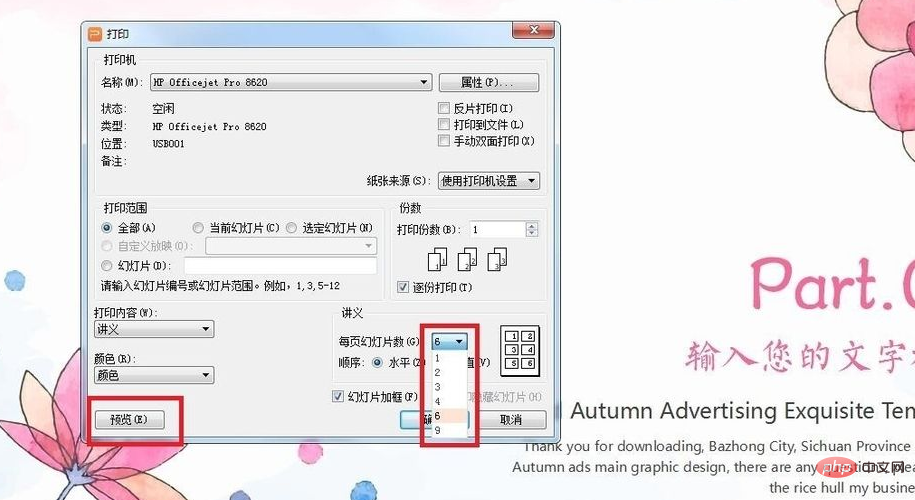
在預覽中,可以看到一頁裡面有6張幻燈片,這裡預設的預覽是“縱向預覽”,還可以在上方點擊一下“橫向” ,此時可以看到橫向列印預覽,預覽完成後可以點擊上方的「關閉」。
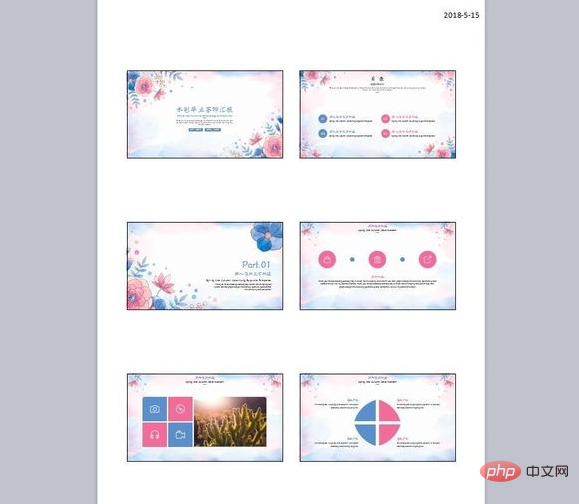
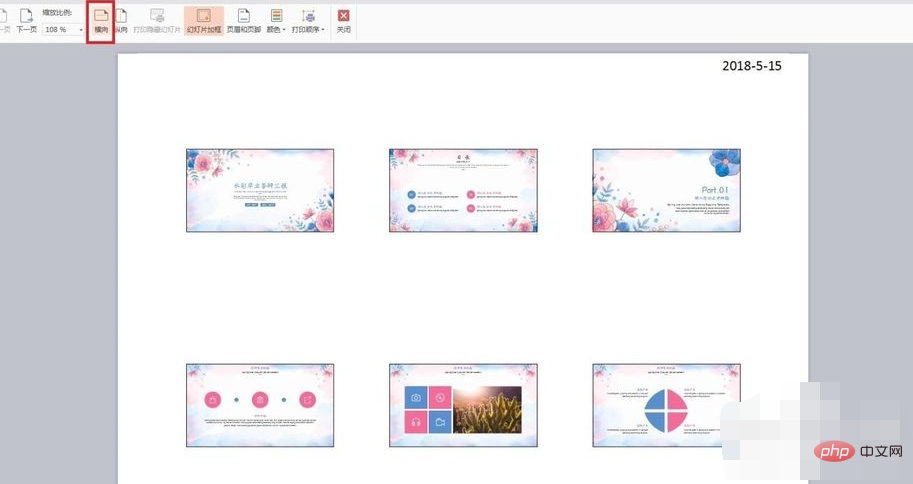
回到列印訊息方塊中,點擊“屬性”,在出現的第二個訊息中方塊設定好列印的紙張“方向”和“雙面列印”內容,之後點擊下方的“確定”,回到第一個訊息方框,再點擊一下方框中“確定”就可以列印啦。
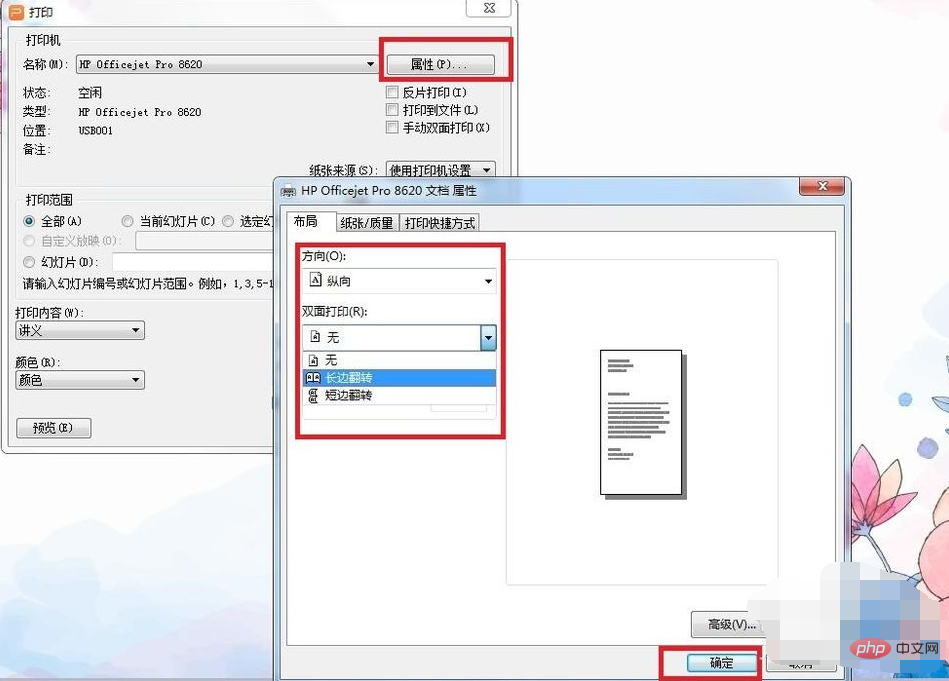
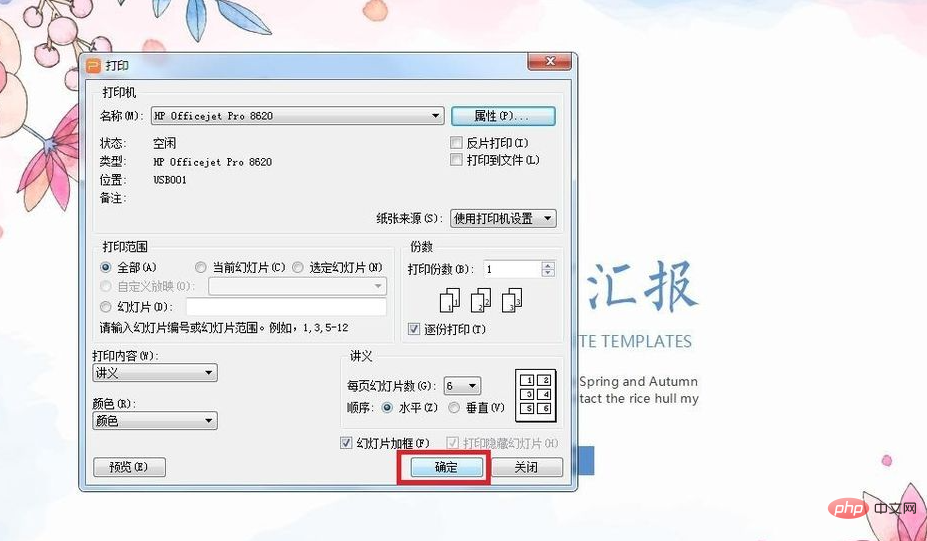
更多相關文章,請造訪常見問題專欄!
以上是ppt列印怎麼一頁打多個的詳細內容。更多資訊請關注PHP中文網其他相關文章!




