以下由centos基礎教學專欄跟大家介紹centos支援複製與貼上,希望對需要的朋友有幫助!

centos 要支援與主機的交互,vmtools 必不可少。
為了方便虛擬機器與主機之間複製貼上檔案,拖拽文件,需要安裝VMware Tools。
下面將我的安裝步驟記錄如下:
第一步:開啟虛擬機器後,在VM的工具列中點虛擬機器-安裝VMware Tools(T)...
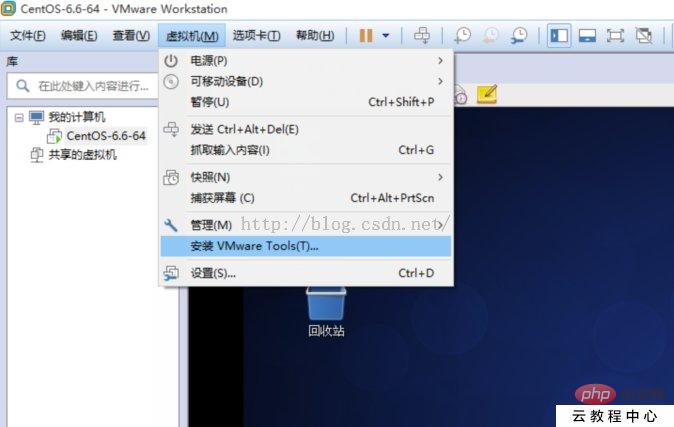
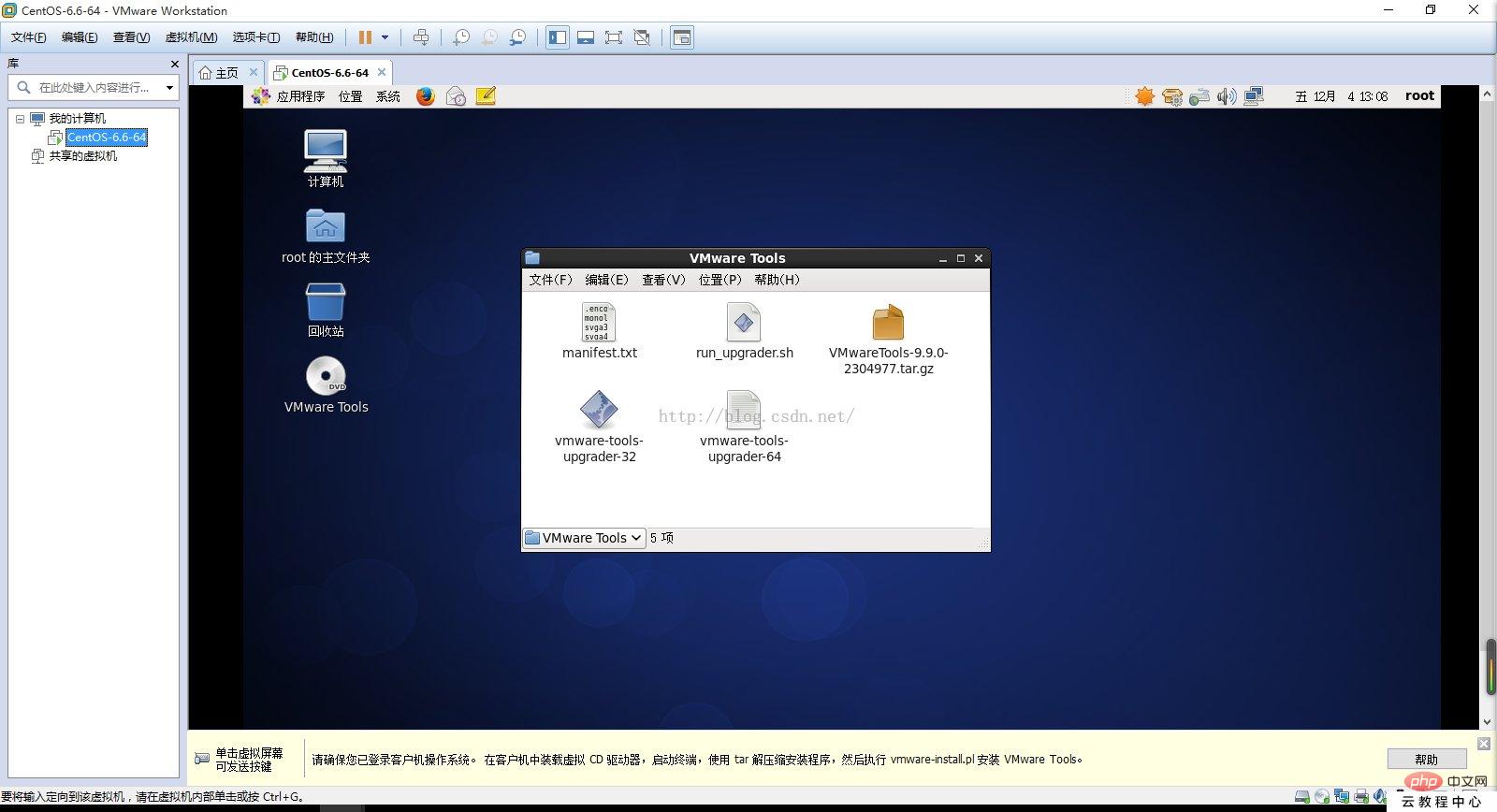
#第二步:為了方便,把VMware Tools-9.9.0-2304977.tar.gz拖曳到桌面上操作。
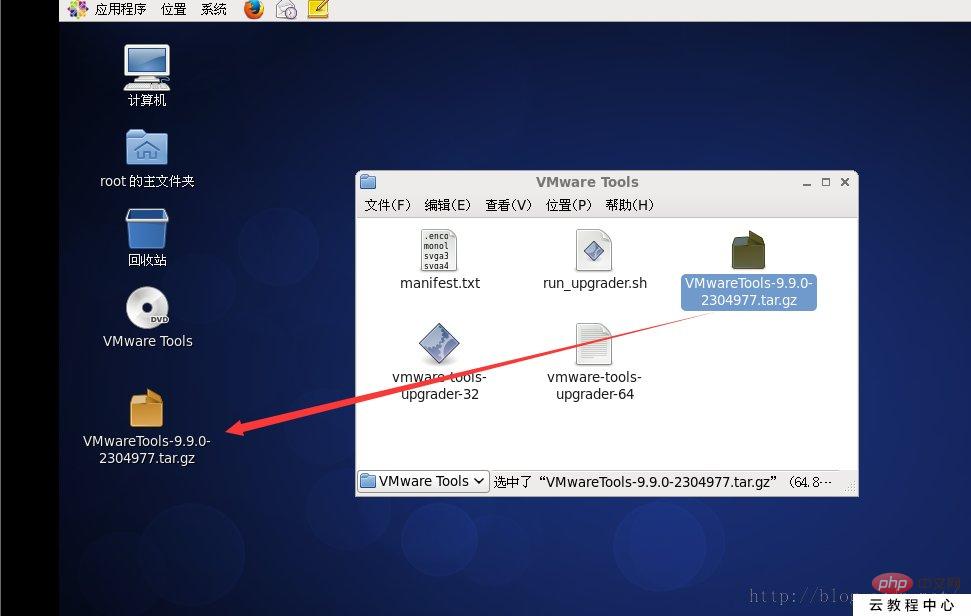
第三個步驟:在桌面上點選右鍵,選擇「在終端機中開啟」,如下圖:
第四步,需要解壓縮VMware Tools-9.9.0-2304977.tar.gz,如下圖,執行指令tar -xzv -fVMware Tools-9.9.0-2304977.tar.gz,注意檔名可用TAB鍵補齊。
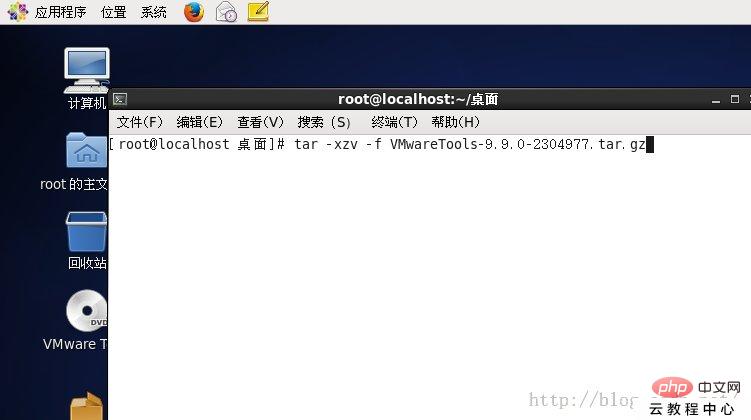
# 解壓縮完畢後會在桌面上產生一個資料夾,如下圖:
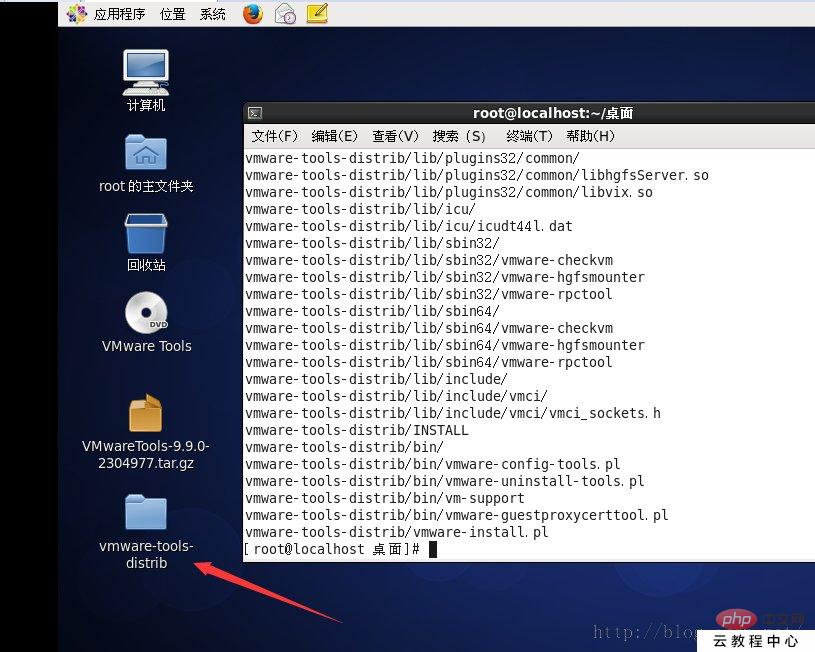
# 第五步:進入到解壓縮得到的目錄中.執行指令cd vmware-tools-distrib/ ,如下圖所示:
第六步:執行安裝指令,sudo ./vmware-install.pl,如下圖:
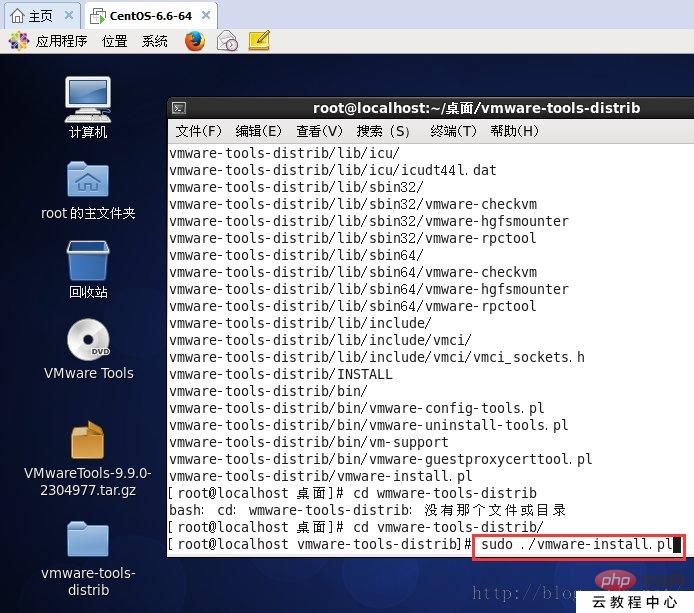
# 之後只需要一路按【Enter】回車鍵即可,當然如果你理解每個選項的功能,也可以自訂,不過一般預設即可,當看到如下圖字元顯示時,表示安裝完成
然後就可以使用複製貼上主機<-----> centos
3.使用共享資料夾傳輸資料
#在自己建立的win7系統中的共用資料夾中存放一些文件,然後在linux系統中訪問,其中Linux中的存取路徑為:/mnt/hgfs/自己建立的資料夾名稱
例如我在win7上建立的共用資料夾名稱為shareFolder,則我的操作如下:
[root@master shareFolder]# cd /mnt/hgfs/shareFolder/
在這個目錄下就能看win7上的文件,也可以從linux中拷貝文件到這個目錄,則在win7上也能看見。
但是一般我們都使用xftp5進行資料的傳輸,但是複製貼上還是必不可少的,所以還是裝一個vimtools吧! 圖省事,直接設定運作等級為3,圖形化點幾下就行了,解壓縮的話在終端內部打開就OK
以上是關於 centos 支援複製與貼上的詳細內容。更多資訊請關注PHP中文網其他相關文章!



