安裝jdk8的方法:先雙擊exe文件,並依照預設設定一步一步安裝;然後依序右鍵點選「此電腦-屬性-進階系統設定-進階-環境變數-新建」;接著新建環境變數JAVA_HOME;最後配置環境變數Path即可。

推薦:《java影片教學》
win10系統安裝jdk8全過程
一下載安裝檔
jdk的安裝與設定是Java學習的第一步,下方記錄一下具體過程。首先根據自己系統下載對應版本。下載網址http://www.oracle.com/technetwork/java/javase/downloads/jdk8-downloads-2133151.html
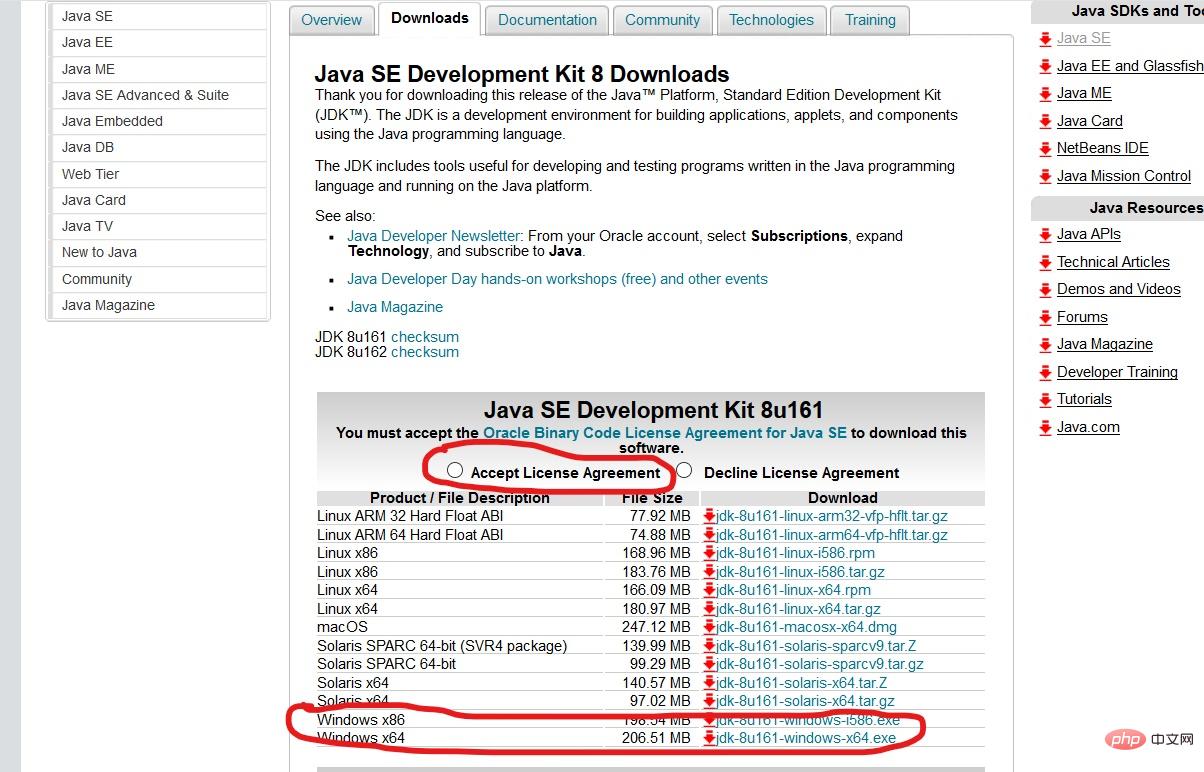
#二安裝
雙擊exe文件,並依照預設設定一步一步安裝。
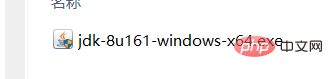
三組態環境變數
# 右鍵「此電腦」-「屬性」-「進階系統設定」—「進階」—「環境變數」—「新建」:
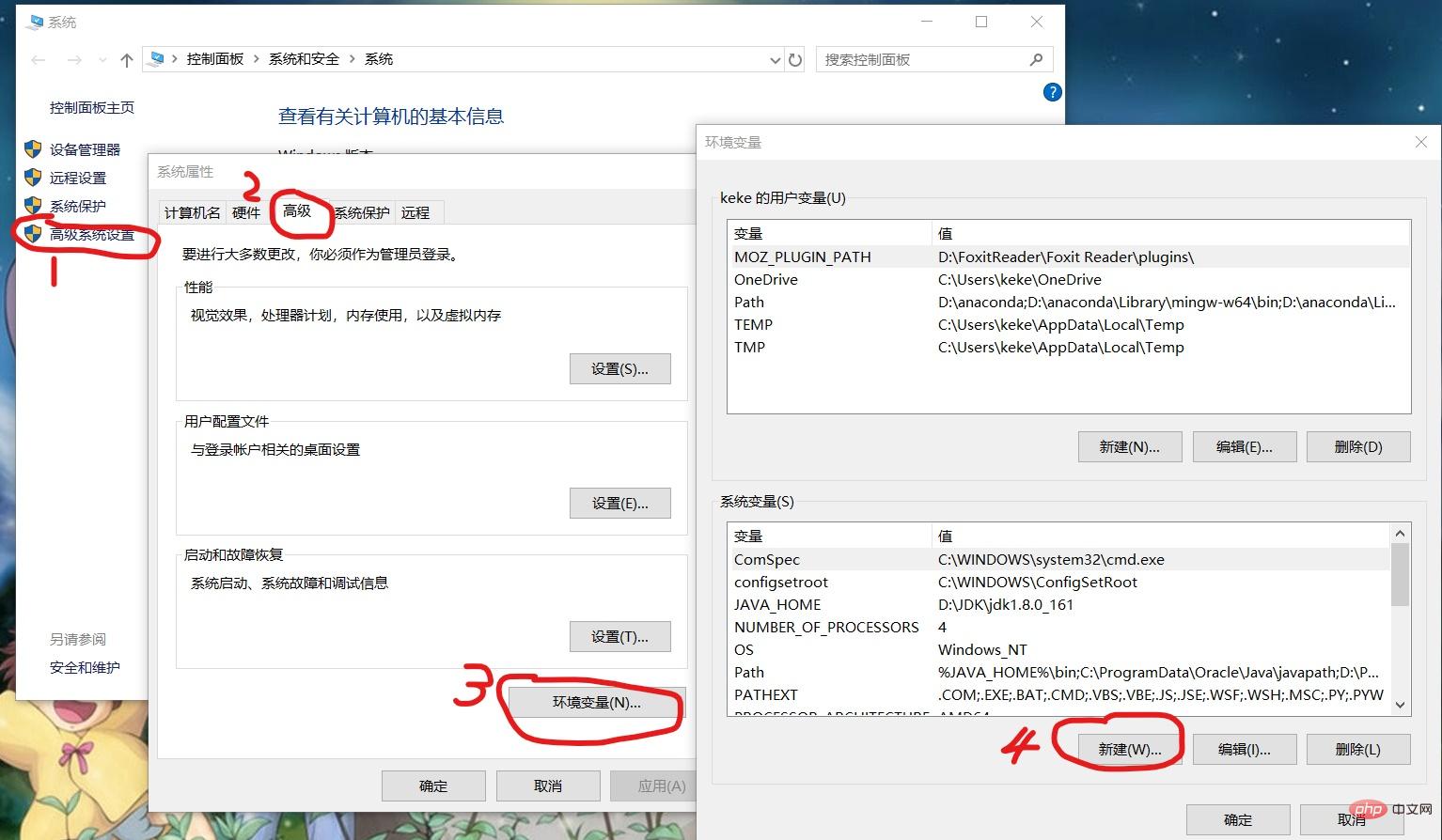
1.新建環境變數JAVA_HOME
# 變數名稱:JAVA_HOME;
變數值:D:\JDK\jdk1.8.0_161 。變數值是自己的jdk安裝目錄:
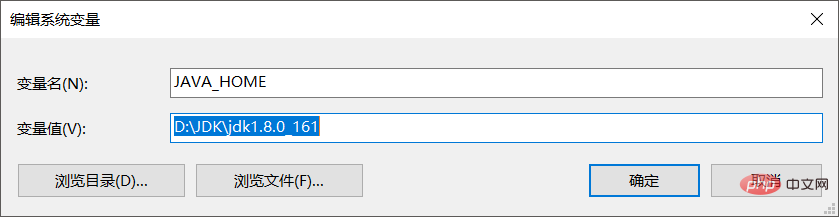
2.新環境變數CLASSPATH
變數名稱:CLASSPATH
# 變數值:.. ;%JAVA_HOME%\lib\dt.jar;%JAVA_HOME%\lib\tools.jar需要注意變數值前面的「.;」
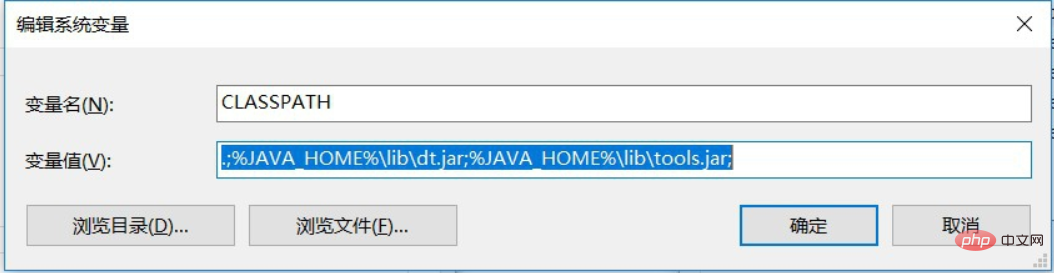
# 3.設定環境變數Path
雙擊Path,點選新建,新增「%JAVA_HOME%\bin」;再點選新建,新增「%JAVA_HOME%\jre\bin」。
這裡要特別注意一下,win10環境變數值是一行一行的,不要直接點選新建,加上「%JAVA_HOME%\bin;%JAVA_HOME%\jre\bin ;”,否則會出現“javac不是內部或外部命令”錯誤。
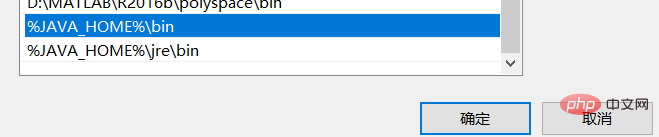
此時環境設定完成~
四個指令列視窗檢視
Win R鍵彈出運行窗口,輸入cmd指令打開如下窗口來測試下自己的Java是否安裝成功;測試指令Java,若出現下圖資訊的話就證明Java環境已經配置成功了。
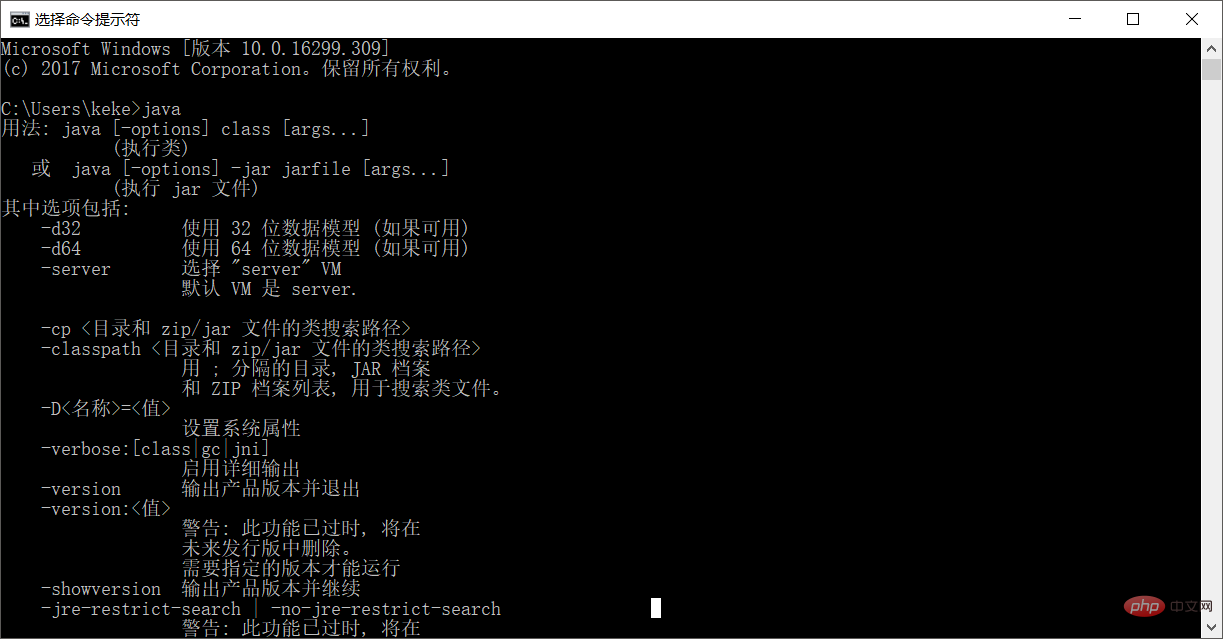
以上是jdk8安裝教學詳解的詳細內容。更多資訊請關注PHP中文網其他相關文章!




