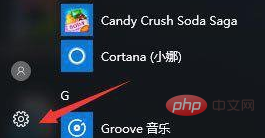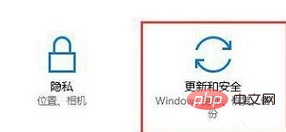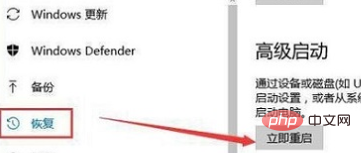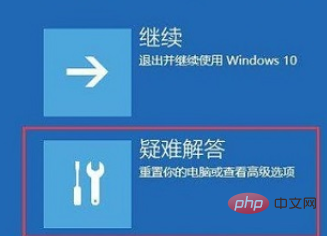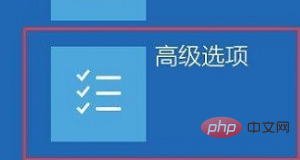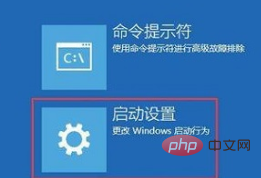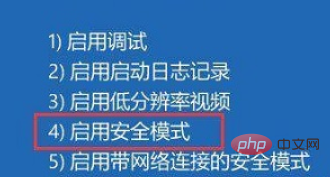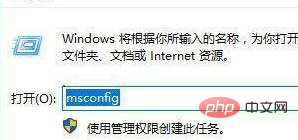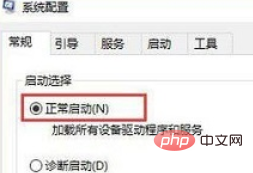1、首先我們點擊“開始功能表”,並且點擊開始功能表中的“設定”圖標,如下圖所示;
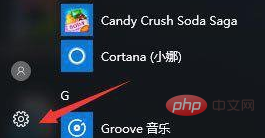
#2、開啟進入Windows設定介面,找到「更新與安全性」並點選進入;
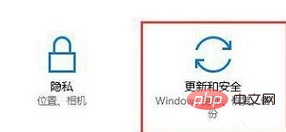
(建議學習:html教學)
3、開啟更新和安全性之後,左側的“恢復”,點擊進階啟動中的“立即重新啟動”按鈕;
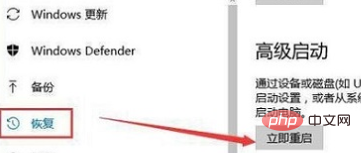
##4、系統自動進入安全操作介面,選擇“疑難排解”;
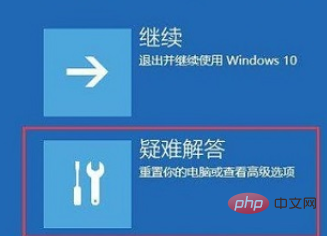
5、點選“進階選項”,如下圖所示;
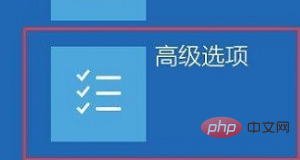
6、在進階選項的介面點選「啟動設定」;
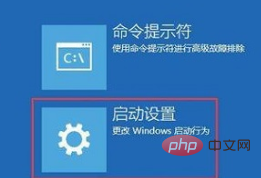
7、在啟動設定的介面中再點選「重啟」按鈕;

8、重新啟動之後在彈出的啟動設定介面按下【F4】或4 進入“安全模式”,這樣就可以正常登入了;
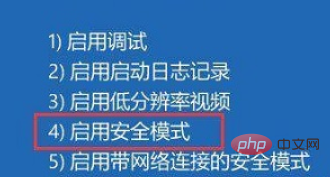
9、進入系統按下Win R開啟執行,輸入:「msconfig」指令點選確定開啟系統設定;
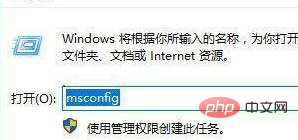
10、在系統配置的常規選項中點選【正常啟動】再點選確定,重新啟動電腦之後即可顯示Win10開機密碼輸入框!
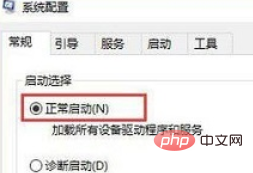
相關教學推薦:
windows教學#
以上是win10電腦開機時不顯示密碼輸入框的詳細內容。更多資訊請關注PHP中文網其他相關文章!