
用PS開啟相片後,按下「Ctrl J」將背景圖層複製,得到圖層1,然後執行「影像」—「調整」—「去色」指令,將相片轉換成黑白相片,如圖所示:
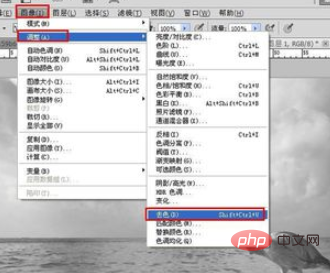
按「Ctrl J」將圖層1圖層複製得到圖層1副本,如圖所示:(免費影片教學:ps影片教學)
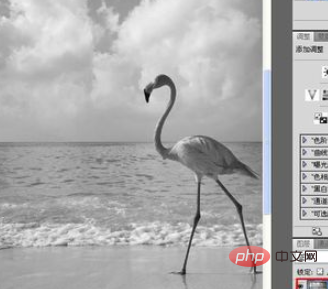
執行「影像」—「調整」—「反相」指令(快捷鍵—Ctrl I) ,然後將圖層1副本的混合模式選擇為「顏色減淡」(圖片效果幾乎是全白的),如圖所示:
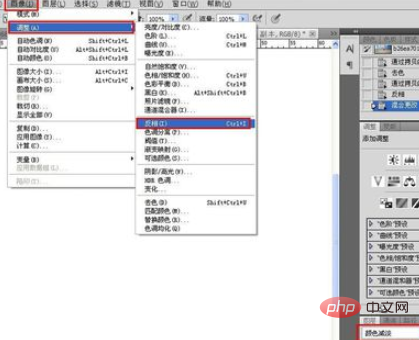
執行「濾鏡”—“其它”—“最小值”,彈出最小值對話框,將半徑設定成1像素(具體多少,根據圖片效果而定),如圖所示:

最後建立新圖層2,然後「按Alt Delete」用前景色(黑色)填滿圖層2,如圖所示:
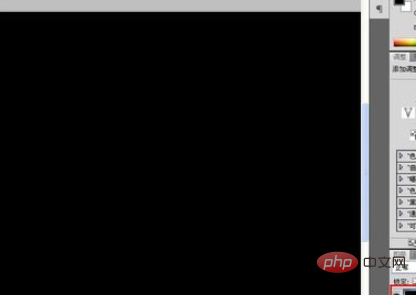
最後將圖層2混合模式改為“疊加”,就會得到最終效果(如果有些地方筆畫太重,可以橡皮擦調整,不過要注意橡皮檫的流量)如圖所示:
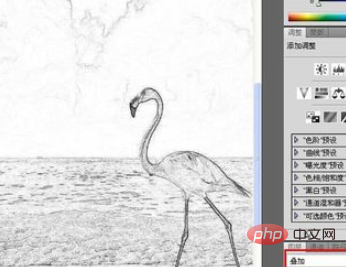
相關文章教學分享:ps教學
#以上是ps怎麼把圖片變成素描圖片的詳細內容。更多資訊請關注PHP中文網其他相關文章!

