在電腦基礎應用關於Word的試題或現實中編輯排版,我們都需要用到奇偶頁頁碼不同的設計,這條經驗帶你輕鬆get這條技能!

word奇偶頁不同頁碼怎麼設定?
word奇偶頁不同頁碼的設定方法:
#一、設定頁碼格式
1、打開Microsoft office Word,將遊標調至需要編碼的頁面。點選選項卡中的「插入」欄,再點選「頁首和頁尾」群組的「頁碼」。
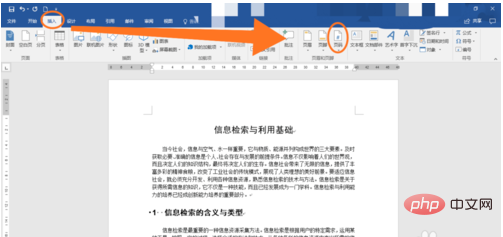
2、點選“設定頁碼格式”,設定頁碼的樣式。 (包括編號格式、章節號樣式的選擇。)

3、在「頁碼編號」一欄中,選取「起始頁碼」此一項並選擇起始頁碼的編號,不要點「續前」!設定完後點選確定,進行下一步操作。
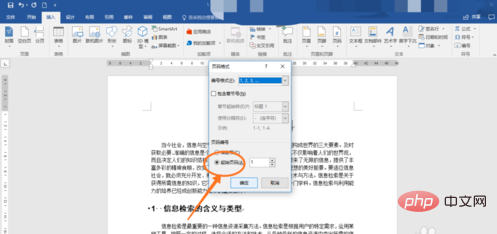
二、奇偶頁不同插入頁碼
#設定完頁碼格式後,需要將設好的頁碼插入,點選「插入」標籤—“頁首和頁尾”—“頁碼”,選擇“頁面頂端”“頁面底端”或“目前位置”插入頁碼。
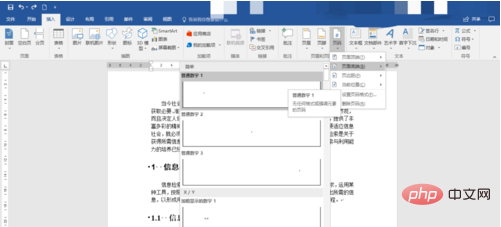
如圖,頁碼已被加入。進行奇偶頁分頁碼的操作,點選「頁首和頁尾工具」—「選項」—「奇偶頁不同」。
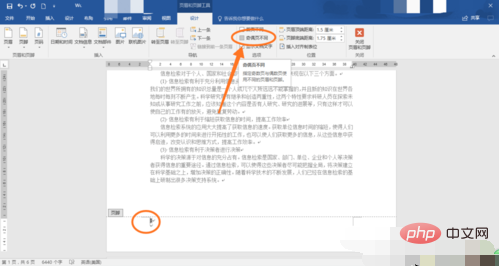
這是最關鍵的一步了!這裡調整奇偶頁頁碼的格式千萬不能鍵盤輸入,而要透過Word操作插入或刪除!如圖,轉到“下一條”,偶數頁頁碼尚未輸入,點選“頁首和頁尾”—“頁碼”。
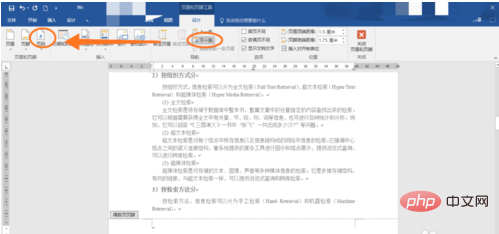
選擇你想插入的位置插入頁碼即可。 (頁底端、頁面頂端等)
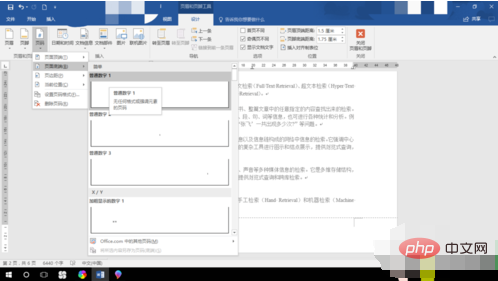
注意事項
頁碼一定不能手打而要依步驟輸入。
首頁設定頁碼格式一般不續前節。
更多Word的相關技術文章,請造訪Word新手入門教學專欄進行學習!
以上是word奇偶頁不同頁碼怎麼設定的詳細內容。更多資訊請關注PHP中文網其他相關文章!


