
日常設計和修圖的過程中,我們總覺得在運行ps的時候會很卡,這其中有幾個因素是導致,要么你的電腦配置過低,要么你編輯的圖片太大,也有可能是你係統的垃圾太多沒有及時清理導致,還有一個很重要的原因是你的ps軟體沒有進行性能的優化設置,裝上之後直接以默認的設置運行。
以下以Adobe Photoshop CC 為例介紹幾個小技巧,讓你ps運作順暢。
一、首選項—效能設定
#1、第一個記憶體使用量
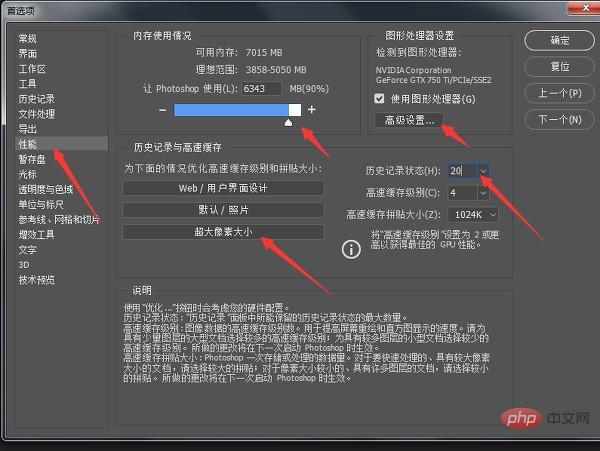
3、歷史紀錄與快取
這裡我選的是第三個選項,超大像素大小,這種情況適合於大像素圖層少的圖片類型編輯,基本上就是為攝影後製準備的。選取超大像素大小以後,右邊的快取等級和快取拼貼大小會自動設定好。歷史紀錄是工作時可以後悔撤消的次數,無論你選擇哪個選項都是50步,ps版本低一點的有可能是20步,有的人喜歡在圖片上反覆的修改,修改多了在歷史紀錄裡面就撤銷不回來,在這裡就可以修改歷史紀錄步數,步數越多,ps運行就會越卡,如果電腦配置一般,我們20步就行。 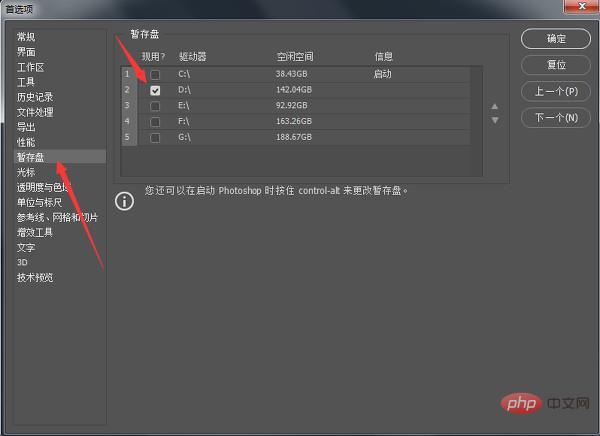
ps如果配置一般,就勾選其他的硬碟,多選也是可以,不要設在C盤,C盤是系統盤,在電腦運行時是很忙地,選一個空間大的空閒盤做暫存盤會加快操作速度。如圖:
二、 設定圖層縮圖
在圖層面板中,每一層前面都會有一個當前圖層的縮圖,在圖層前面小預覽圖上右鍵單擊可以設定顯示的狀態,我們選擇小縮圖和將縮覽圖剪切到圖層邊界,縮圖是很佔用內存的,預設前面的縮覽圖是顯示整個畫布的大小,設定後面是顯示圖層內容邊界大小,能縮小就不要放大。
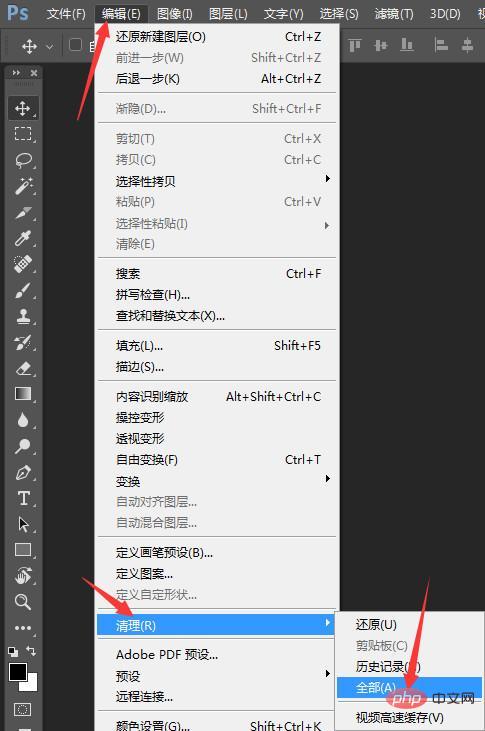 三、快速清理PS記憶體
三、快速清理PS記憶體
以上是為什麼ps用一會兒就很卡的詳細內容。更多資訊請關注PHP中文網其他相關文章!


