本君已成夜貓子,本節我們來講講ASP.NET Core MVC中的上傳,這兩天在研究批量導入功能,本節順便簡單搞搞導入、導出,等博主弄妥當了再來和大家一並分享。
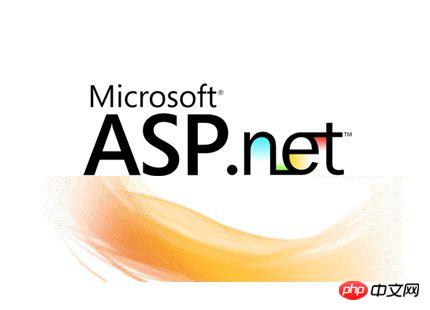
# 首先我們來看看官網的上傳的例子,再然後進行拓展訓練,官網的表單是這樣的。
<form method="post" enctype="multipart/form-data" asp-controller="UploadFiles" asp-action="Index">
<p class="form-group">
<p class="col-md-10">
<p>Upload one or more files using this form:</p>
<input type="file" name="files" multiple />
</p>
</p>
<p class="form-group">
<p class="col-md-10">
<input type="submit" value="上传" />
</p>
</p>
</form>在ASP.NET Core MVC中接收上傳的檔案需要用 IFormFile 來接收,此介面定義如下:
public interface IFormFile
{
string ContentType { get; }
string ContentDisposition { get; }
IHeaderDictionary Headers { get; }
long Length { get; }
string Name { get; }
string FileName { get; }
Stream OpenReadStream();
void CopyTo(Stream target);
Task CopyToAsync(Stream target, CancellationToken cancellationToken = null);
}後台控制器關於上傳的Action方法進行如下定義:
[HttpPost("UploadFiles")]
public async Task<IActionResult> Post(List<IFormFile> files)
{
long size = files.Sum(f => f.Length);
// full path to file in temp location
var filePath = Path.GetTempFileName();
foreach (var formFile in files)
{
if (formFile.Length > 0)
{
using (var stream = new FileStream(filePath, FileMode.Create))
{
await formFile.CopyToAsync(stream);
}
}
}
return Ok(new { count = files.Count, size, filePath });
}為了很清楚地上傳文件所在目錄,我們將官網範例進行一下改造。
public IActionResult UploadFiles(List<IFormFile> files)
{
long size = 0;
foreach (var file in files)
{
//var fileName = file.FileName;
var fileName = ContentDispositionHeaderValue
.Parse(file.ContentDisposition)
.FileName
.Trim('"');
fileName = hostingEnv.WebRootPath + $@"\{fileName}";
size += file.Length;
using (FileStream fs = System.IO.File.Create(fileName))
{
file.CopyTo(fs);
fs.Flush();
}
}
ViewBag.Message = $"{files.Count}个文件 /{size}字节上传成功!";
return View();
}如上透過注入 private IHostingEnvironment hostingEnv; 來取得網站根目錄路徑。在前台表單中請求action方法用渲染的方式,如下:
<form method="post" enctype="multipart/form-data" asp-controller="Upload" asp-action="UploadFiles"> </form>
@addTagHelper *, Microsoft.AspNetCore.Mvc.TagHelpers
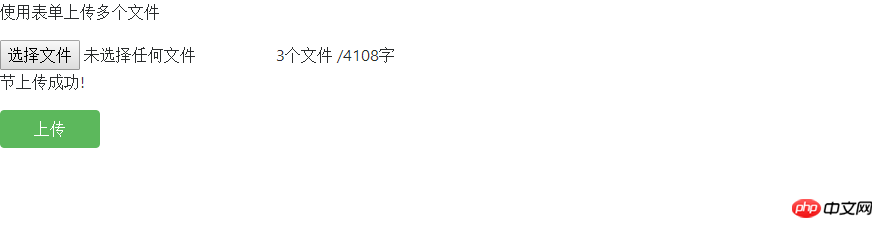 #
#
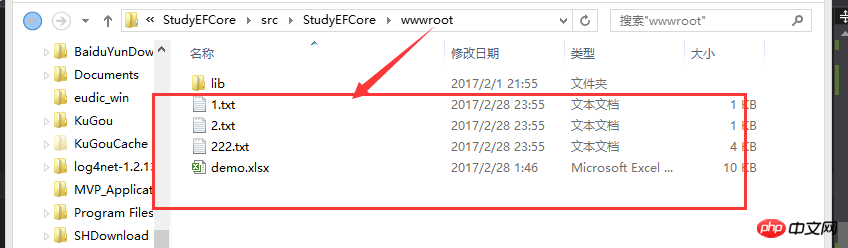
<p class="row">
<p class="form-group">
<p class="col-md-10">
<p>使用表单上传多个文件</p>
<input type="file" id="files" name="files" multiple />
@ViewBag.Message
</p>
</p>
</p>
<p class="row">
<p class="form-group">
<p class="col-md-10">
<input type="button" id="upload" class="btn btn-success" style="cursor:pointer;width:100px;" value="上传" />
</p>
</p>
</p> $(function () {
$("#upload").click(function (evt) {
var fileUpload = $("#files").get(0);
var files = fileUpload.files;
var data = new FormData();
for (var i = 0; i < files.length ; i++) {
data.append(files[i].name, files[i]);
}
$.ajax({
type: "POST",
url: "/Upload/UploadFiles",
contentType: false,
processData: false,
data: data,
success: function (message) {
alert(message);
},
error: function () {
alert("上传文件出现错误!");
}
});
});
}); public IActionResult UploadFiles()
{
long size = 0;
var files = Request.Form.Files;
foreach (var file in files)
{
//var fileName = file.FileName;
var fileName = ContentDispositionHeaderValue
.Parse(file.ContentDisposition)
.FileName
.Trim('"');
fileName = hostingEnv.WebRootPath + $@"\{fileName}";
size += file.Length;
using (FileStream fs = System.IO.File.Create(fileName))
{
file.CopyTo(fs);
fs.Flush();
}
}
ViewBag.Message = $"{files.Count}个文件 /{size}字节上传成功!";
return View();
}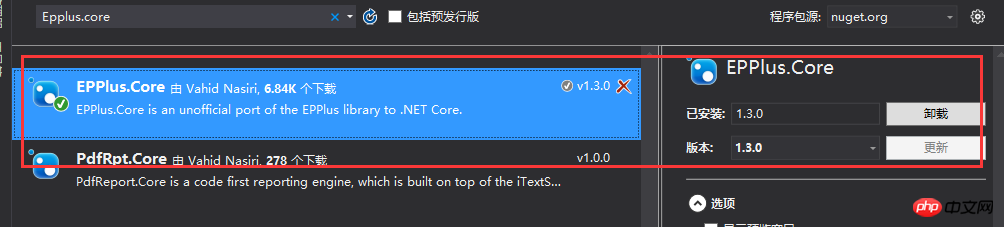
[HttpGet]
[Route("Export")]
public string Export()
{
string sWebRootFolder = _hostingEnvironment.WebRootPath;
string sFileName = @"Jeffcky.xlsx";
string URL = string.Format("{0}://{1}/{2}", Request.Scheme, Request.Host, sFileName);
FileInfo file = new FileInfo(Path.Combine(sWebRootFolder, sFileName));
if (file.Exists)
{
file.Delete();
file = new FileInfo(Path.Combine(sWebRootFolder, sFileName));
}
using (ExcelPackage package = new ExcelPackage(file))
{
// add a new worksheet
ExcelWorksheet worksheet = package.Workbook.Worksheets.Add("Jeffcky");
//sheet header
worksheet.Cells[1, 1].Value = "ID";
worksheet.Cells[1, 2].Value = "Name";
worksheet.Cells[1, 3].Value = "Age";
//Add values
worksheet.Cells["A2"].Value = 1000;
worksheet.Cells["B2"].Value = "Jeffcky1";
worksheet.Cells["C2"].Value = 18;
worksheet.Cells["A3"].Value = 1001;
worksheet.Cells["B3"].Value = "Jeffcky2";
worksheet.Cells["C3"].Value = 19;
package.Save(); //Save the workbook.
}
return URL;
}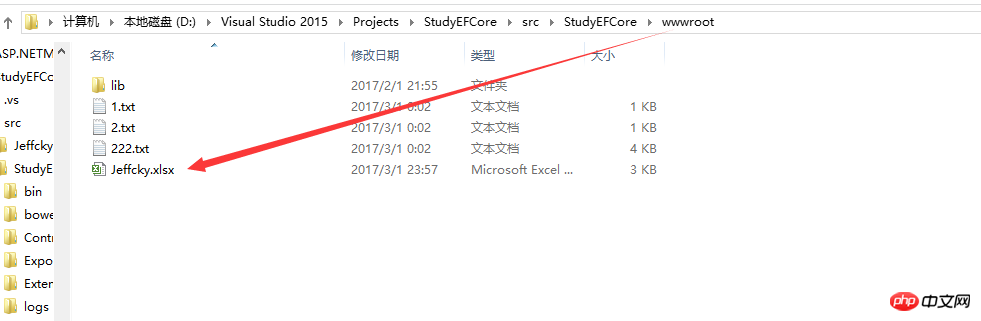 #
這裡我們進行統一封裝下來進行導出只需要設定導出屬性和列表資料即可,如下:
#
這裡我們進行統一封裝下來進行導出只需要設定導出屬性和列表資料即可,如下:public IActionResult Export()
{
var properties = new PropertyByName<Person>[]
{
new PropertyByName<Person>("Id",d=>d.Id),
new PropertyByName<Person>("Name",d=>d.Name),
new PropertyByName<Person>("Age",d=>d.Age)
};
var list = new List<Person>()
{
new Person() {Id=1,Name="Jeffcky1",Age=18 },
new Person() {Id=2,Name="Jeffcky2",Age=19 },
new Person() {Id=3,Name="Jeffcky3",Age=20 },
new Person() {Id=4,Name="Jeffcky4",Age=21 },
new Person() {Id=5,Name="Jeffcky5",Age=22 }
};
var bytes = _ExportManager.ExportToXlsx<Person>(properties, list);
return new FileContentResult(bytes, MimeTypes.TextXlsx);
}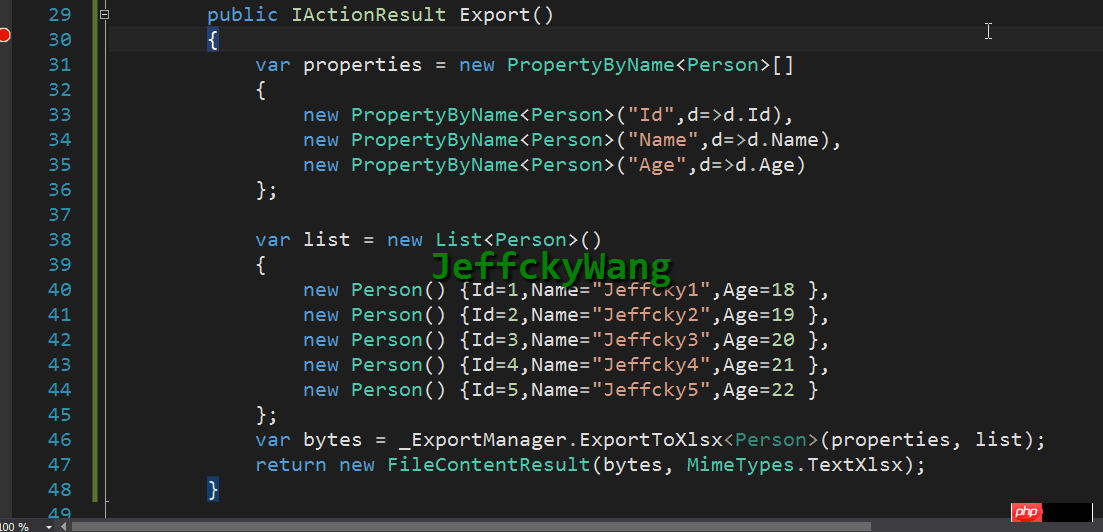
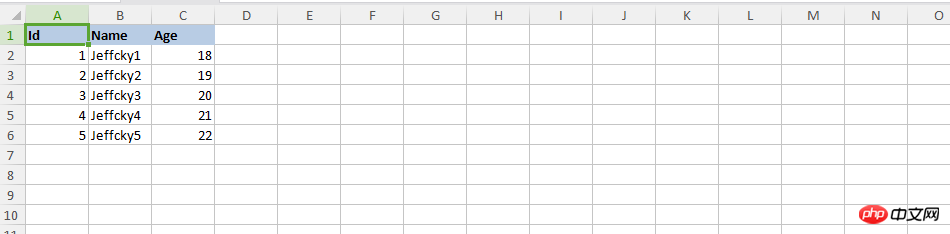 #
#
public string Import()
{
string sWebRootFolder = _hostingEnvironment.WebRootPath;
string sFileName = @"Jeffcky.xlsx";
FileInfo file = new FileInfo(Path.Combine(sWebRootFolder, sFileName));
try
{
using (ExcelPackage package = new ExcelPackage(file))
{
StringBuilder sb = new StringBuilder();
ExcelWorksheet worksheet = package.Workbook.Worksheets[1];
int rowCount = worksheet.Dimension.Rows;
int ColCount = worksheet.Dimension.Columns;
bool bHeaderRow = true;
for (int row = 1; row <= rowCount; row++)
{
for (int col = 1; col <= ColCount; col++)
{
if (bHeaderRow)
{
sb.Append(worksheet.Cells[row, col].Value.ToString() + "\t");
}
else
{
sb.Append(worksheet.Cells[row, col].Value.ToString() + "\t");
}
}
sb.Append(Environment.NewLine);
}
return sb.ToString();
}
}
catch (Exception ex)
{
return "Some error occured while importing." + ex.Message;
}
}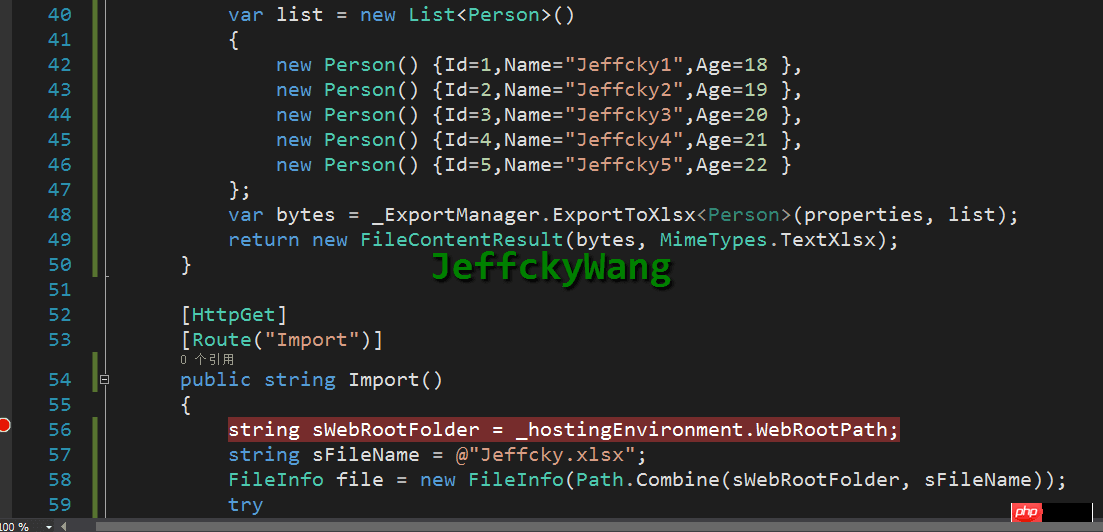 #
此時我們再來對導入進行統一封裝下,如下:
#
此時我們再來對導入進行統一封裝下,如下: [HttpGet]
[Route("Import")]
public void Import()
{
string sWebRootFolder = _hostingEnvironment.WebRootPath;
string sFileName = @"Jeffcky.xlsx";
FileStream fs = new FileStream(Path.Combine(sWebRootFolder, sFileName), FileMode.Open, FileAccess.Read, FileShare.Read);
var list = _ImportManager.ImportPersonFromXlsx(fs);
}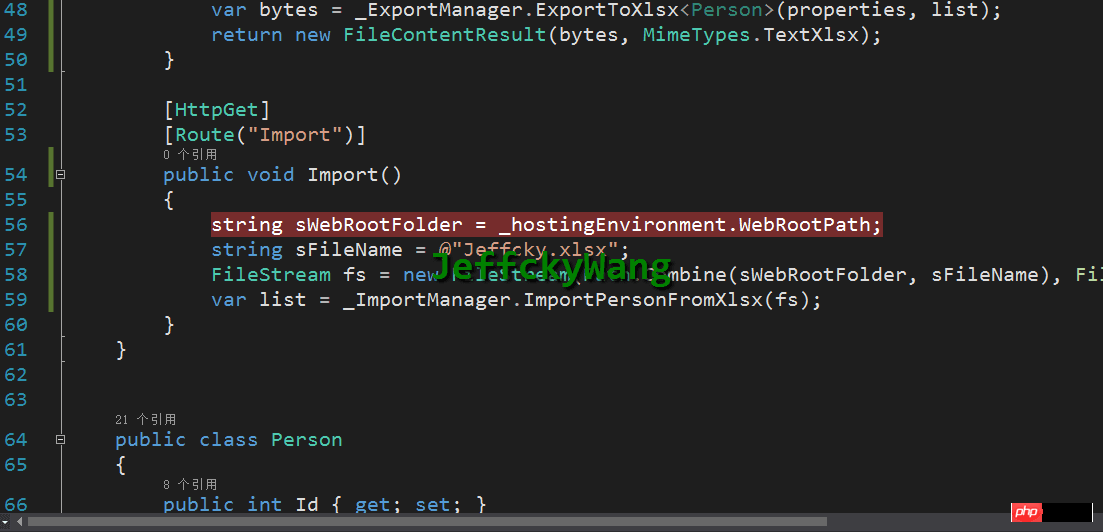 #
導入大概就介紹完畢了,要我說真正的難點不在於利用EPPlus導入和導出,難點在於批量導入,批量進行導入後對數據格式的檢驗,如果給定一個導入模板,然後再導入批量數據怎麼確保使用者給的資料格式完全是正確的、資料沒有重複的校驗,這兩天基本上是完成了批次的導入,大概分為:資料必填項的校驗、資料格式的校驗、資料庫是否存在資料的校驗、資料匯入部分匯入失敗返回格式的使用者體驗。當利用NPOI、EPPlus來導入和導出這樣的功能再簡單不過了,但是如果遇到了不同的場景怎麼讓用戶體驗更好的使用這是一個問題,如果數據導入失敗我們怎麼去提示用戶呢,還有如果Excel中有下拉框和合併的單元格資料我們怎麼去獲取這又是一個問題,可能很多簡歷上寫著會利用NPOI和EPPlus的導入和導出,其實沒什麼看頭,二者不過是一個工具罷了,如何利用工具去應用到複雜的場景並舉例那才算是高級的東西。 ###
#
導入大概就介紹完畢了,要我說真正的難點不在於利用EPPlus導入和導出,難點在於批量導入,批量進行導入後對數據格式的檢驗,如果給定一個導入模板,然後再導入批量數據怎麼確保使用者給的資料格式完全是正確的、資料沒有重複的校驗,這兩天基本上是完成了批次的導入,大概分為:資料必填項的校驗、資料格式的校驗、資料庫是否存在資料的校驗、資料匯入部分匯入失敗返回格式的使用者體驗。當利用NPOI、EPPlus來導入和導出這樣的功能再簡單不過了,但是如果遇到了不同的場景怎麼讓用戶體驗更好的使用這是一個問題,如果數據導入失敗我們怎麼去提示用戶呢,還有如果Excel中有下拉框和合併的單元格資料我們怎麼去獲取這又是一個問題,可能很多簡歷上寫著會利用NPOI和EPPlus的導入和導出,其實沒什麼看頭,二者不過是一個工具罷了,如何利用工具去應用到複雜的場景並舉例那才算是高級的東西。 ###本節我們稍微介紹了.net core中的下載、導入和導出,如果有可能的話後續會給出關於EPPlus中高級的知識,比如如上提出的獲取合併列數據還有獲取圖片等等,我們下節再會,哦,關於SQL Server有時間會定期進行更新,see u。
以上是ASP.NET Core MVC上傳、匯入、匯出詳解的詳細內容。更多資訊請關注PHP中文網其他相關文章!




