這篇教學是很久以前寫的了,整理電腦發現的,反正也是寫了,貼上來吧。本例所使用的是Photoshop CS版本。
附註:本教學的圖片有其它更簡的處理方法,這裡只是藉此圖片講一下比較通用的通道摳圖方法。
前後效果比較
處理圖片時,摳圖是大家常會遇到的問題,對於邊緣整齊、像素對比強烈的,可以用魔棒或是路徑工具進行摳圖處理。但是對於人物飄飄長髮,用這些工具就無從下手了。事實上,摳圖的方法很多,不同的圖片有不同的摳法。下面筆者就向大家推薦一個最常用且最有效的方法-通道摳圖法。
小提示:通道摳圖法是運用圖片自身通道資訊來選擇所需摳取的部分。
1.啟動Photoshop,匯入要處理的圖片,點選「鋼筆」工具,屬性設定
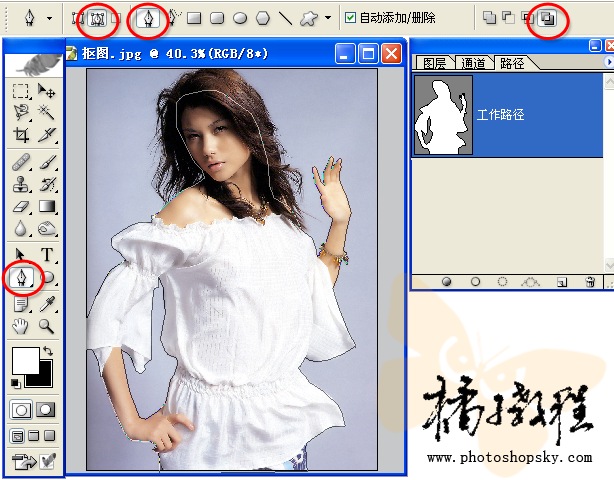
將圖片中人物的主體輪廓勾選。注意碎髮部分就不要勾在裡面,因為在後面將對其進行專門處理。
小技巧:用「鋼筆」工具勾圖片時,略向裡面一點,這樣最後的成品才不會有雜邊出現。
2.選擇“視窗→路徑”打開“路徑”面板,這時你會發現路徑面板中多了一個“工作路徑”,點擊“將路徑作為選取範圍載入”按鈕,將封閉的路徑轉化為選區。 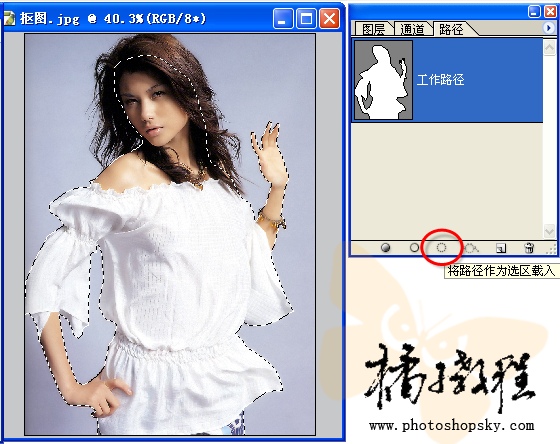
3.選擇「視窗→圖層」開啟圖層面板,點選「背景」圖層,點選右鍵,點選「複製圖層」指令,新建一個「背景副本」。點選“背景副本”,點擊“新增圖層蒙版”按鈕
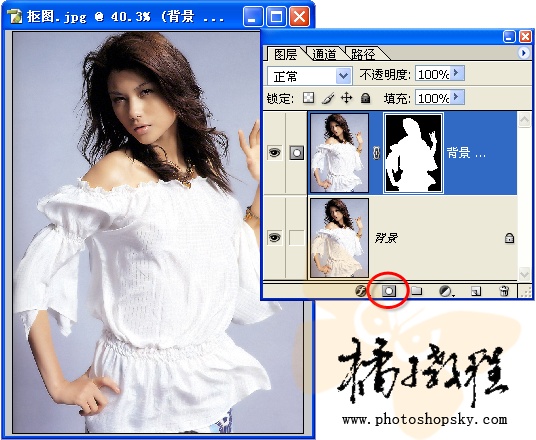
小提示:圖層蒙版有易改動,不破壞原圖層的優點。
4.選擇「視窗→頻道」開啟「頻道」面板,拖曳「綠色」頻道至頻道面板下的「新建」按鈕,複製一個複本出來
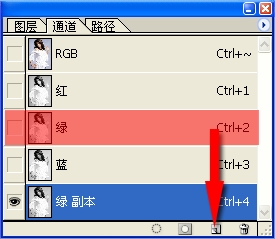
#小提示:原則上應該選擇明暗反差大的通道進行複製處理,此圖「藍」通道比「綠」通道明暗反差大,但由於圖片質量原因,「藍」通道有損失,這樣會影響最終摳圖效果,如果這張圖片品質非常高,「藍」通道則是最佳選擇。
5.點選「綠色副本」按快捷鍵Ctrl+L進行色階調整,將左側的黑色滑桿向右拉動,將右側的白色滑桿向左拉動,這樣會減少中間調部分,加大暗調和高光,使頭髮和背景很好的分開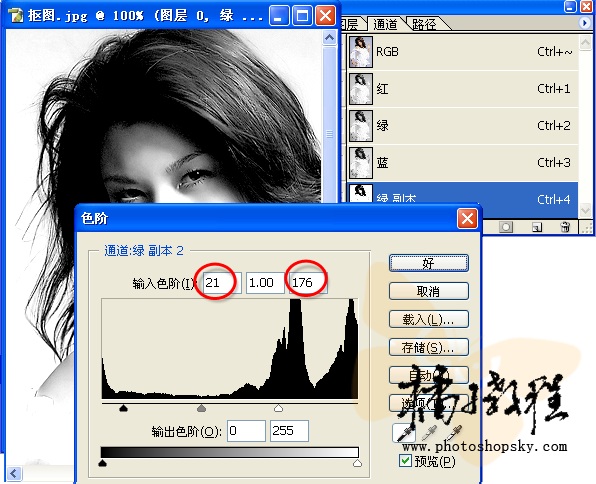
#6.按快捷鍵Ctrl+I將“綠色副本”通道反相,點選“畫筆」工具,屬性設定
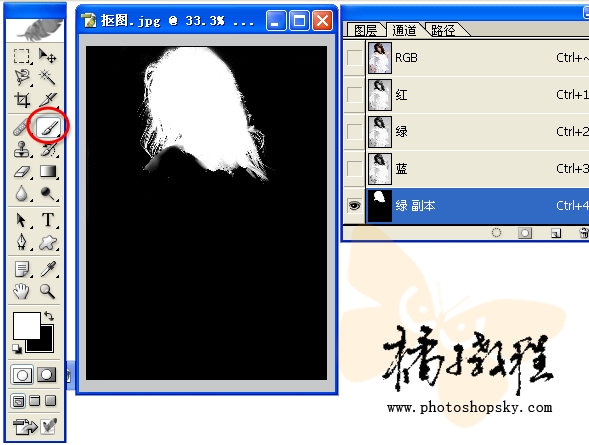
#用黑色畫筆將頭髮以外(也就是不需要選擇的地方)塗黑,然後用白色畫筆把頭髮裡需要的地方塗白。
7.點選「頻道」面板上的「將頻道作為選取範圍載入」按鈕以取得「綠色副本」的選取範圍。
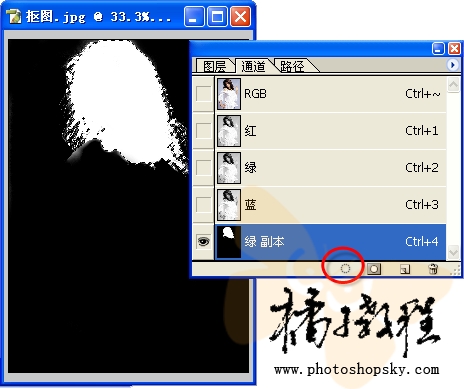
8.回到“圖層」面板,雙擊“背景圖層”,將其變為普通“圖層0 ”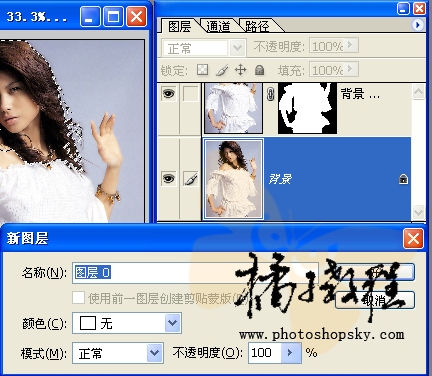
9.點選「新增圖層蒙版」按扭,為「圖層0」新增圖層蒙版
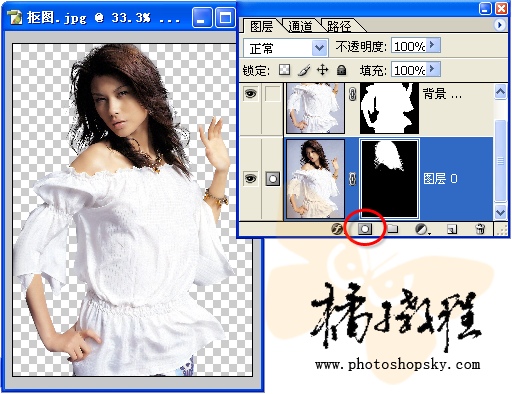
這個漂亮MM就從這張圖片分離出來了。
小秘訣:如果主體和頭髮處有銜接不好的地方,可以對其蒙版用黑色畫筆處理一下,這就當時選擇圖層蒙版的原因。
所有的工作到這就完成了,現在你可以把摳出的MM隨意貼到任何背景了。
小技巧:為MM換背景時注意背景光源方向和人物光照方向是否一致,以確保協調,看起來不生硬。
更多photoshop 去掉背景 相關文章請追蹤PHP中文網!




