PS純色背景的圖怎麼摳圖? ps中處理摳圖是很簡單的一件事情,如果是純色的背景摳圖就更容易了,下面我們就來看看ps中快速摳出純色背景中圖形的教程,需要的朋友可以參考下
photoshop作為一款繪圖軟體,擁有很強的圖片處理能力以及多個圖片的組合能力,在我們進行圖片處理前,準備好良好的圖片素材是最基礎的準備工作,其中photoshop的摳圖操作,是最基礎的素材製作技術,下面我們就來看看如何使用photoshop進行素材圖片的摳圖處理。
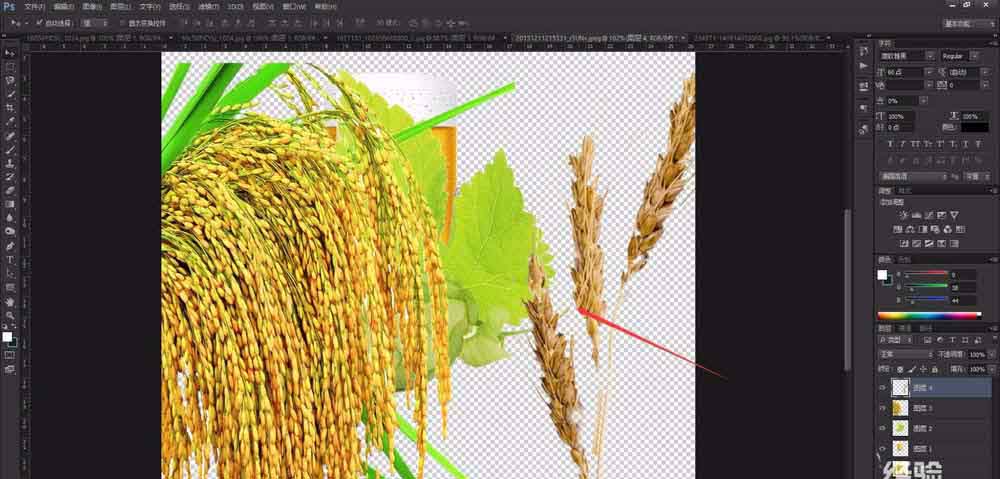
1、首先,我們開啟photoshop,進入到photoshop的工作頁面,使用快捷鍵「Ctrl+O」或在「photoshop上方」欄位中選擇打開”,將我們需要處理的圖片開啟。
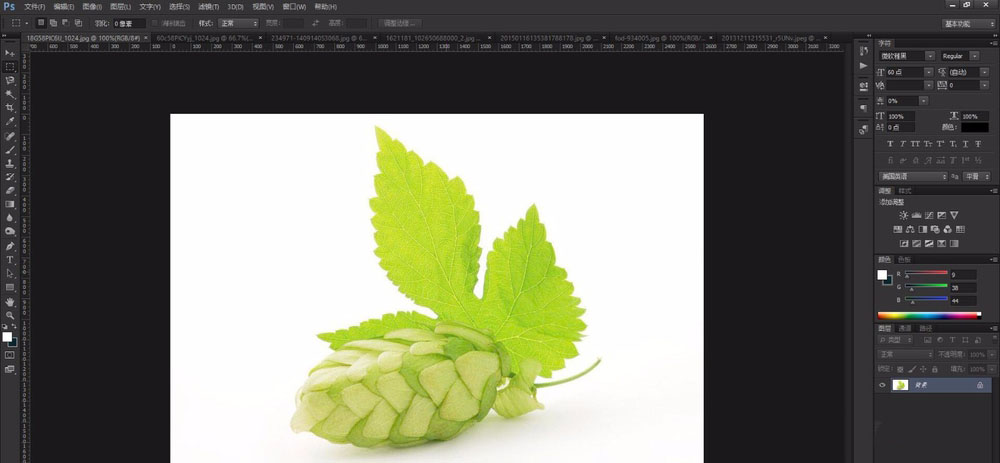
魔棒工具(快捷鍵W)”,選擇魔棒工具,可以幫助我們快速選擇一定區域內相同的色彩內容。

一個快速選取工具,我們使用魔棒工具點擊較為統一色調的區域,一般以背景為主要的魔棒工具使用區域,使用魔棒工具點選背景區域即可。
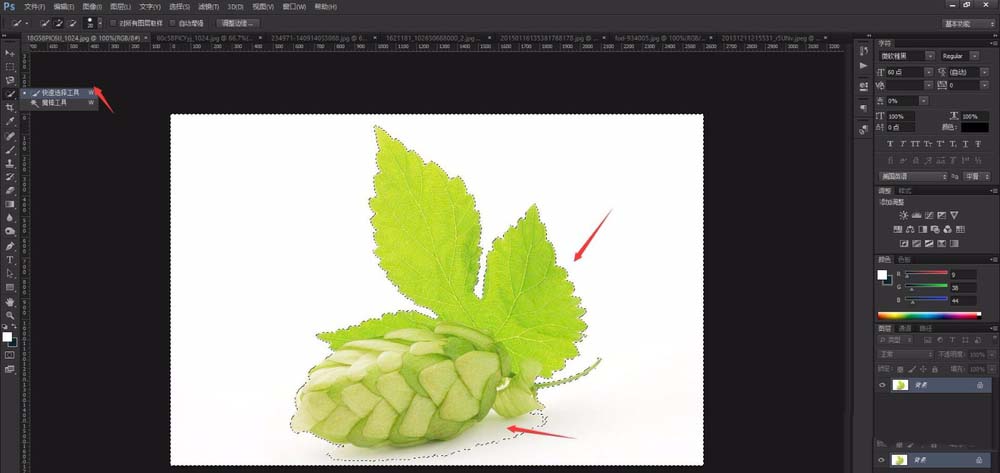
就會有選區的虛線出現,選區為我們選中的背景區域,以及相似的區域,魔棒工具較為智能,很智能適合處理顏色較為統一的圖片。

選取反向”,即可將選取範圍從背景區域,調整到除了選取範圍背景之外的主體部分。
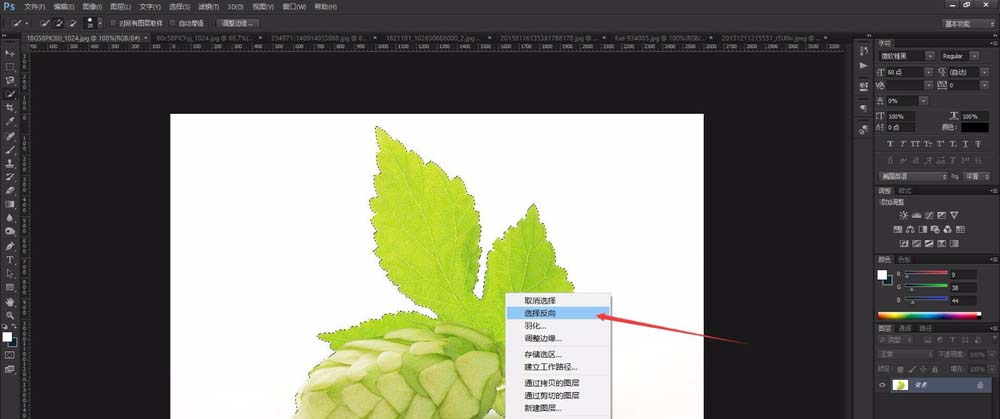
Ctrl+J”,進行區域的複製新建,即可將框選區域進行分離,方便我們之後的使用的處理。

魔棒工具」無法智慧全部選擇,此時我們需要進行額外的修改,選擇「快速選擇工具”,進行一定的微調。
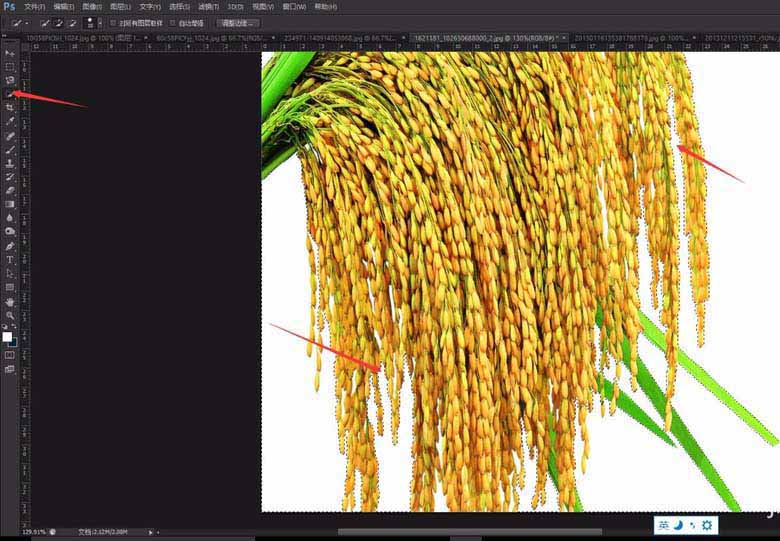
ALT”鍵進行使用,會去除選擇的區域。
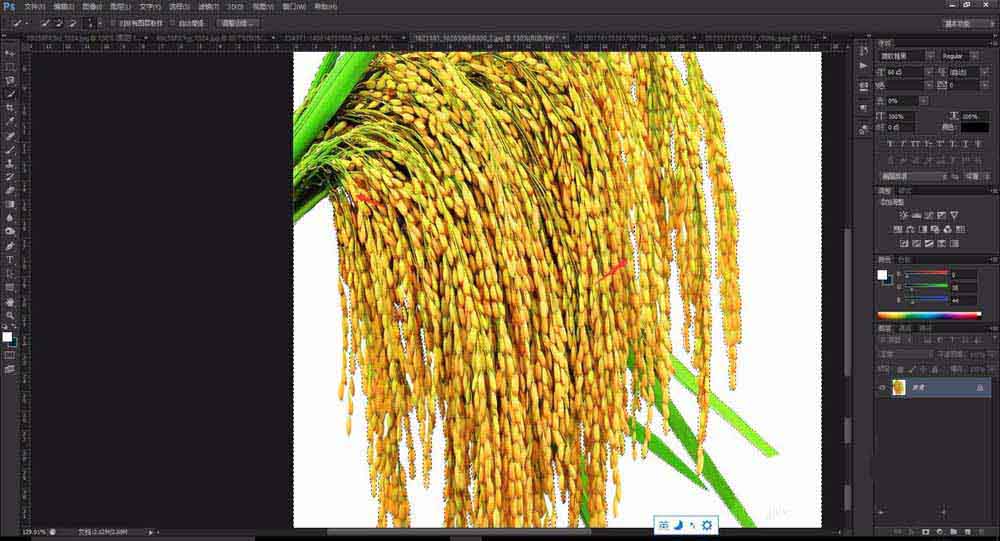
快速選擇工具,將圖片中沒有框選的區域進行框選,不需要的地方去除,在處理時,盡量將背景全部選中,主體也可以略微被選,對後期使用影響不大。
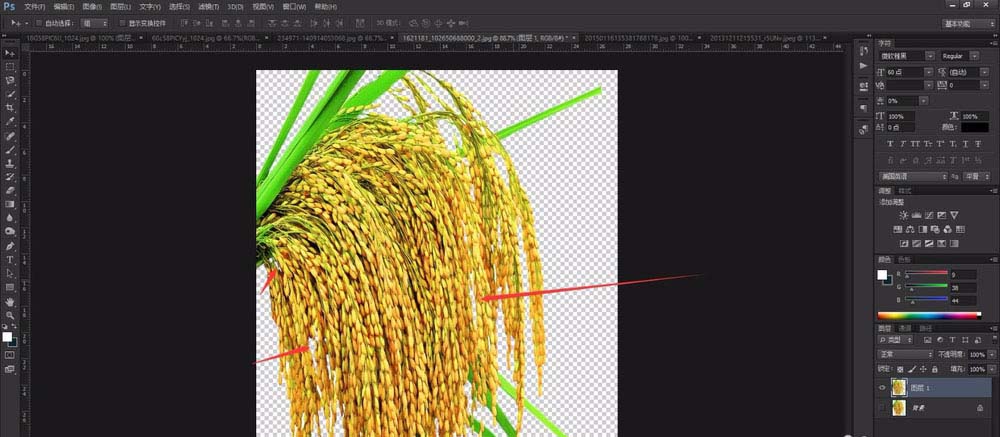
10、當我們使用photoshop處理大量素材時,摳出的素材,可以放置到一個工作區內,這樣可以避免多個文件同時開啟佔用內存,也可以在使用素材時更加方便尋找。
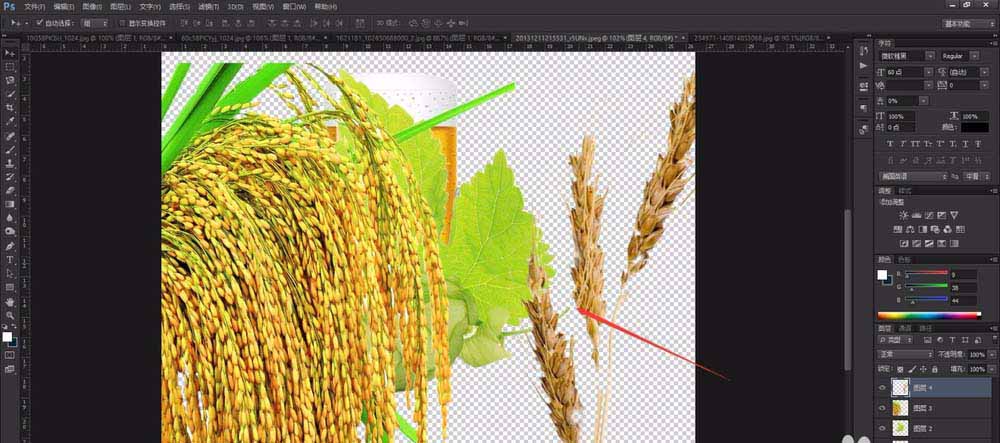
更多PS純色背景的圖怎麼摳圖相關文章請關注PHP中文網!




