實戰格式轉換
1. 運行Photoshop,執行「視窗/顯示動作」指令,調出動作面板,也可以按下鍵盤的F7調出圖層面板,然後再按下鍵盤用滑鼠點選「動作」標籤來調出動作面板。
2. 點選動作面板右上方的橫三角按鈕,在彈出的選單中選擇「新動作」項,彈出「新動作」對話框,在「名稱」框中輸入新動作的名稱,如「轉換格式”,在“功能鍵”下拉選框中選擇該動作快捷鍵,在“顏色”下拉選框中選擇一種顏色後點擊“確定”按鈕。
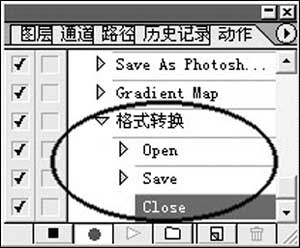
3. 選定剛才新建的“格式轉換”動作,點擊動作面板下方的“開始記錄”按鈕,開始對一個圖片進行格式一幅BMP圖片進行「另存為」操作。當一個圖片格式轉換完成後關閉圖片,然後再點擊動作面板下方的「停止」按鈕。
注意:在進行一個圖片格式轉換的過程中你可不要做什麼別的操作,因為這些操作將自動保存剛才新建的「格式轉換」動作(圖1),如果你做了其他的操作也會被記錄進去的。另外在一個圖片另存為JPG後會出現一個選項設定的對話框,這個設定和批次轉換時的設定一樣,所以應該仔細考慮。
4. 錄製完「格式轉換」動作後,執行「檔案/自動/批次」指令,彈出「批次」對話框,在這個對話框的「動作」下拉選框中選擇「格式轉換”;在“來源” 下拉清單中選擇“資料夾”。然後在點擊“選擇”按鈕,在彈出的對話框中選擇F盤下的“圖庫”資料夾後點擊“確定”按鈕並勾選“忽略開啟動作命令”, 接著在“目的”下拉選框中選擇「資料夾」項,再點選「選取」按鈕,在跳出的對話方塊中選擇存放JPG檔案的資料夾;其餘各項按預設設定即可(圖2)。
注意:「忽略開啟動作指令」這個複選框是必須選取的,否則該「格式轉換」動作開啟一個檔案處理後就停止了,也就不能達到批次處理的目的。
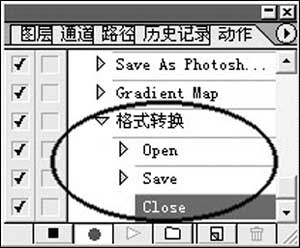
5. 設定完成後點擊「確定」按鈕,該資料夾中的所有檔案即按照動作命令的規定,將「F:圖」 BMP檔轉換成JPG格式了,而且如果以後還要用到批次轉換圖片格式時還可以利用這個動作來完成。
更多ps批量轉格式 相關文章請追蹤PHP中文網!




