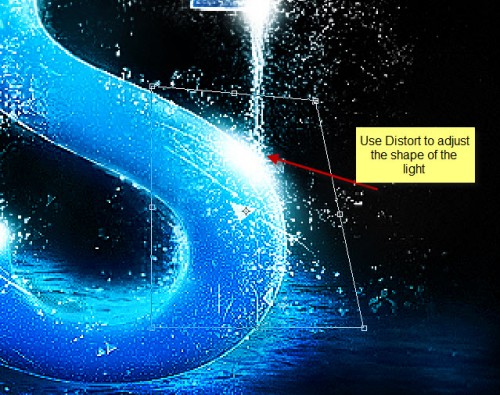按著習慣先看一下結果圖:
在本教程中,我給大家介紹在Photoshop中如何製作潑水文字效果。知識點:筆刷的運用。

準備工作:
下載以下素材,水花筆刷是需要付費的,其它倒沒什麼。另外一點:筆刷在ps載入過多,會影響ps啟動速度。謹慎使用。
水花筆刷下載
湖面
字體
在ps中建立一個新的文件,大小為:940px * 700px ,背景為黑色。並儲存,命名為:潑水文字。將湖面的素材打開,並使用套索工具,羽化值為:40px。繪製如圖所示的區域,不一定完全相似,太不能偏差太大。

使用移動工具,將選區內的區域拖曳到剛才新建的潑水文字檔案中。並將其重新命名為水波,透明度降低至60%左右。並用大的軟橡皮擦工具擦除邊緣,使其邊緣與背景完全溶入。效果如下圖:
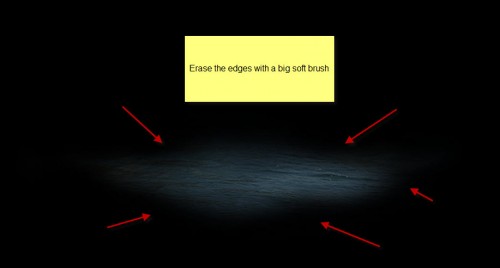
複製水波圖層兩次,分別移動到原水層左側或右側。並設定透明度比原來略低,創造境深的感覺。主要還是考察構圖能力或透視原則。

重複複製一次水圖層,然後恢復透明度為:100%,並調整位置。
好吧!這地方我不得不承認國外設計人等級的精湛,反正我經過多次的調整,反覆的不斷嘗試才達到他圖中所示的效果。一般的教程省略了這些細節,而恰恰這些細節這是初學者所迷惑的地方。我覺得這是國外教學不可取的地方。
話又說回來,這地方還是考察你構圖能力和對ps軟體基本工具的熟練程度。因為將來上面就是要創造的水波文字,下面的形狀堆疊為一個心形才為潤合。
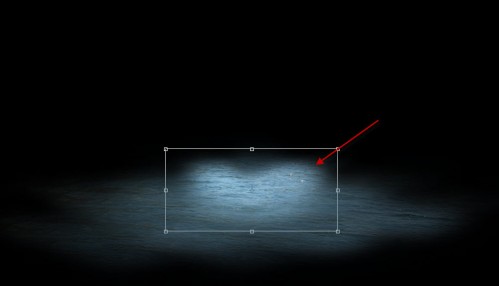
在目前文件的所有圖層最上層,建立兩個調整圖層(圖層面板第四個按鈕半黑半白),
曲線:
: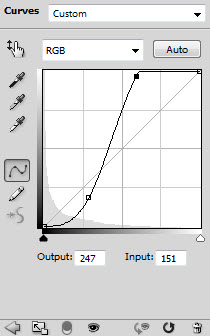
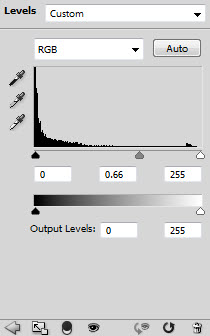
 在畫布上輸入任何你喜歡的字:
在畫布上輸入任何你喜歡的字:
5
效果如圖:
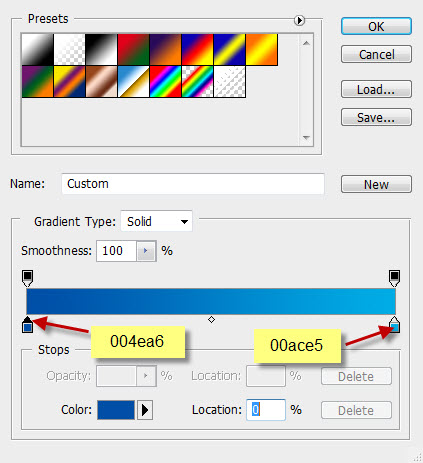
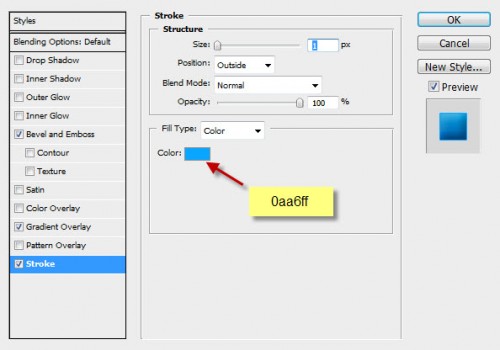

這又命名為:光影,用黑白交替的筆刷,填充以下形狀:
這又是一步省略細節的步驟,這步要不斷的調整筆刷的透明度,還間接考驗了對光影的掌握。光影沒有技巧,就是注意平常對生活中物的光影的觀賞。總結,高光,反光,背光等。

新建“水花”,導入相關水花筆刷,在其周圍添加。
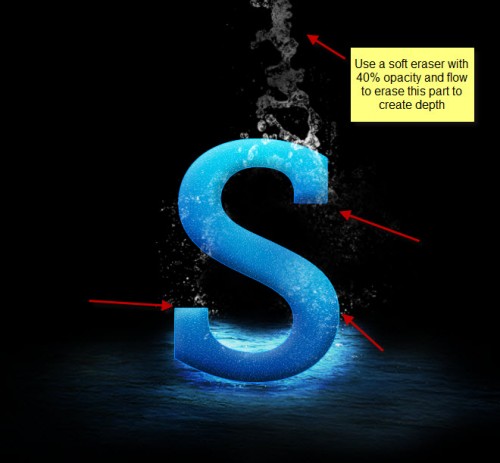
運用筆刷加入小溪水的感覺,

運用筆刷加入溪流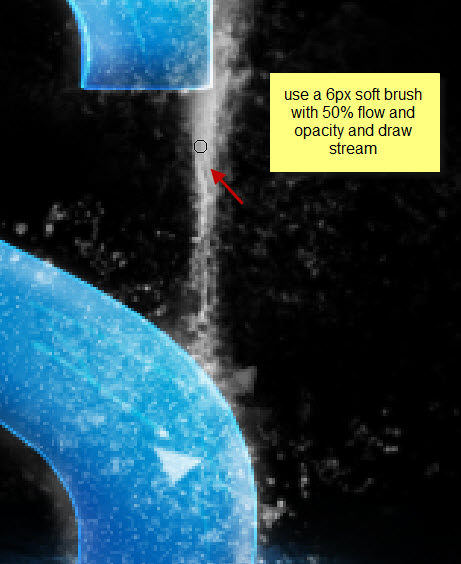

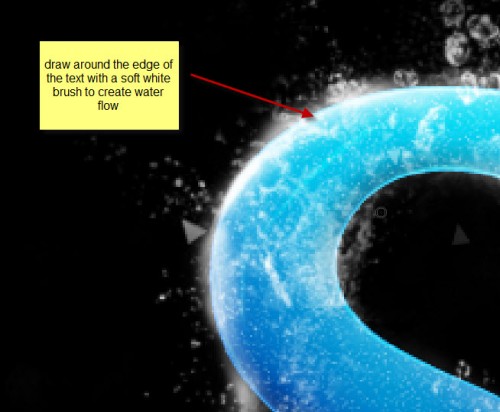
為使效果更為顯著,利用6px左右的小畫筆在文本左右添加小的細節: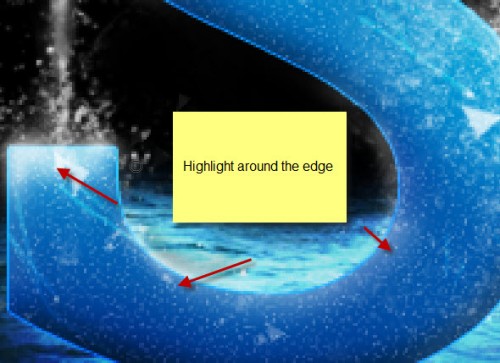
一區域顯得更為亮一點。 
可以利用自由變換命令不斷的變換光線的形狀,以達到最好的效果。 
加入色彩平衡調整圖層,
最終效果請用相關寫字PHP中文網!