對開場白沒興趣?好吧,我們直接切入正題,以下介紹10個C#程式設計和Visual Studio IDE使用技巧。
1、Environment.Newline
你是否知道這個屬性是與平台無關的?允許你根據每個平台輸出新的換行字元。
Console.WriteLine("My Tips On ,{0}C#", Environment.NewLine);2、命名空間別名
你是否知道可以使用更短的別名代替長的命名空間?你是否遇到過需要限製完整的命名空間以避免產生歧義?看下面的程式碼範例,它是使用擴充功能的.NET Framework控制項所建立的通用函式庫。
using System.Web.UI.WebControls;
using MyGenericLibrary.UserControls;
/* Assuming that you had a Text Box control in both the namespace,
you would have to fully qualify the class object with the
complete namespace.To avoid that, you can use namespace alias.
Change as below */
using System.Web.UI.WebControls;
using mc = MyGenericLibrary.UserControls;
/*and then use, /*
mc.TextBox textbox = new mc.TextBox();3、DebuggerBrowsable屬性
每個C#開發人員應該都有過程式調試的經歷,這個屬性在調試期間控制對象行為的能力非常強大,在調試過程中它在一個小提示窗口中顯示對象,它可以用來隱藏私有成員或在偵錯視窗中顯示也是多餘的成員,例如,當你調試類別對象時,在調試視窗中你可以看到私有變量,這個時候你就可以使用[DebuggerBrowsable(DebuggerBrowsableState .Never)]屬性來隱藏它們,下面是可見的程式碼。
public class MyClass
{
private string _id;
public string InternalID
{
get { return _id; }
set { _id = value; }
}
}下面是使之隱藏的程式碼:
[DebuggerBrowsable(DebuggerBrowsableState.Never)]
public class MyClass
{
private string _id;
public string InternalID
{
get { return _id; }
set { _id = value; }
}
}4、DebuggerDisplay屬性
這個屬性可讓具有可讀的變數物件顯示出來,它有助於提供其成員未來團隊的其成員效率,它的用法也是非常簡單的,下面的程式碼範例顯示了變數的值。
public class MyClass
{
[DebuggerDisplay("Value = {myVariable}")]
public string myVariable = "mydisplay";
}5、為專案建立虛擬目錄
你可以強制每個開發人員在本地為專案建立一個同名的虛擬目錄,這個來自Visual Studio IDE的技巧將有助於程式碼在多個C#開發人員的電腦之間同步。在專案名稱上點選右鍵,選擇“屬性”,在“網路”標籤中,選取“使用本機IIS Web伺服器”選項,然後為其指定一個虛擬路徑。
這樣設定後,所有使用該專案檔案的開發人員都會收到一個要求,在本機上建立一個同名的虛擬目錄。
6、改變專案平台
你可以改變應用程式的生成目標平台,這裡的平台指的是32位元和64位元環境,在專案名稱上點擊右鍵,選擇“屬性”,在“Build”選項卡中,選擇所需的目標平台,如下圖所示。
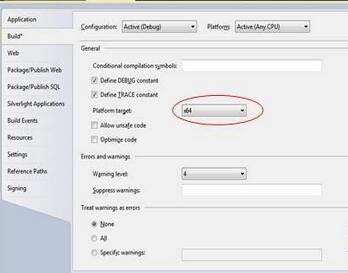
7、程式碼定義視窗
這個視窗允許你跳到物件的定義,你可以按F12鍵快速跳到物件的定義位置,在程式碼編輯器的任意物件上試試這個功能,相信一定不會讓你失望的。此外,還有一個專門的程式碼定義窗口,當你依照Ctrl+W,D組合鍵時就會彈出一個代碼定義窗口。
if (e.Item.ItemType == ListItemType.Item )
{
//Your code here.
}如果你將遊標停留在ListItemType上面,然後按下組合鍵,你將會看到如下圖所示的一個視窗。
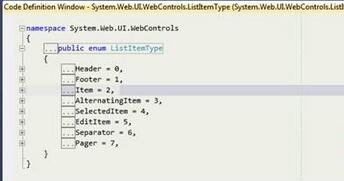
圖2 程式碼定義視窗
8、Null合併運算子
Null合併運算子允許你以很簡潔的方式比較空值,它使用兩個問號表示。例如,myfunction傳回的值可能是一個空的整數值,在這種情況下,你可以使用合併運算子快速檢查它是否為空,然後傳回一個代替值。
int myExpectedValueIfNull = 10; int expectedValue = myfunction() ?? myExpectedValueIfNull
9、using語句快速鍵
按下Ctrl+.會彈出一列可用的using語句,使用箭頭鍵進行移動,按下回車鍵確認選擇。
10、尋找恐怖的數據集合並錯誤根本原因
你是否遇到過無法找出數據集合並錯誤的原因?現在有辦法了,使用try-catch將你的程式碼包圍起來,最好是在異常處理區塊中觀察特定程式碼的輸出,可以準確捕捉到合併失敗的原因。
StringBuilder error Messages = new StringBuilder();
try
{
DataSet dataSet1 = populateDataSet(1);
DataSet dataSet2 = populateDataSet(2);
dataset1.Merge(dataset2);
}
catch (System.Data.DataException de)
{
foreach (DataTable myTable in dataSet1.Tables)
{
foreach (DataRow myRow in myTable.GetErrors())
{
foreach (DataColumn myColumn in myRow.GetColumnsInError())
{
//loop through each column in the row that has caused the error
//during the bind and show it.
error Messages .Append(string.Format(
"Merge failed due to : {0}", myColumn.GetColumnError(myColumn)));
}
}
}
}
小結
希望你能靈活運用這些C#程式設計和Visual Studio技巧,享受寫程式碼的樂趣,大家多多交流,一起進步
更多C程式設計和Visual Studio(T文章請關注PHP中文網!




