您在 Windows 11/10 上開啟 Discord 時是否遇到藍色畫面?為什麼會出現此問題以及如何解決它? MiniTool 上的這篇文章深入探討了潛在原因並提供了詳細的解決方案來幫助您解決問題。
Discord 是一種流行的通訊工具,支援簡訊、語音通話、視訊通話和螢幕分享。但是,有時您在開啟 Discord、開始語音通話或嘗試向朋友直播時可能會遇到藍色畫面。即使在多次重新啟動電腦後,Discord 藍色畫面也可能會反覆出現。
Discord 通常會因以下原因導致藍色畫面:
無需擔心太多了。下面概述的方法已經過許多用戶的測試和確認。您可以嘗試每一種,以確定哪一種最適合您的情況。
當Discord藍色畫面與損壞或過時的顯示卡驅動程式有關時,更新驅動程式是相應的操作。您可以到顯示卡廠商的官方網站下載驅動程序,然後手動安裝到您的電腦上。或者,如果您安裝了專用顯示卡更新檢查軟體,則可以使用它來檢查並安裝最新的驅動程式版本。此外,您可以按照以下步驟讓 Windows 搜尋最合適的驅動程式。
步驟 1. 右鍵點選開始按鈕,然後選擇裝置管理員。
步驟 2. 展開 顯示適配器 選項。接下來,右鍵單擊您的視訊卡並選擇更新驅動程式。
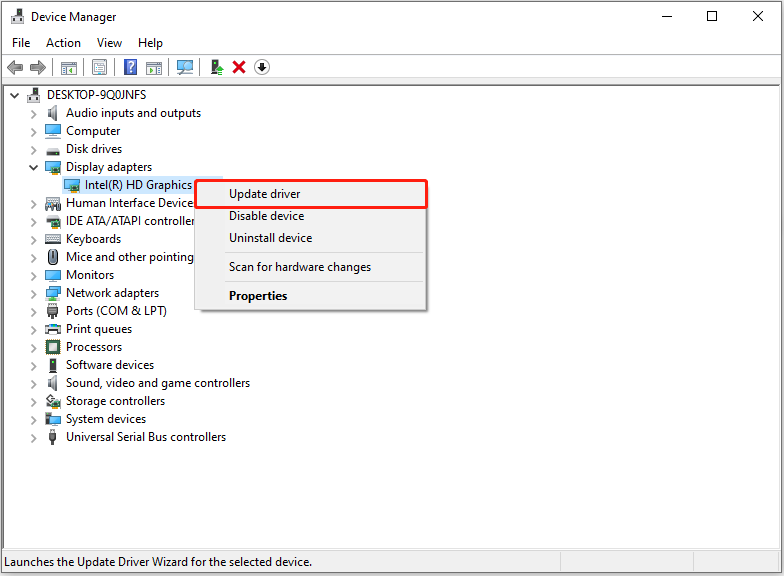
步驟 3. 選擇讓 Windows 自動搜尋驅動程式或使用您下載的驅動程式的選項。然後根據螢幕上的提示完成該過程。
開啟Discord時遇到藍屏,可以執行SFC和DISM命令列來檢查並修復系統檔案。
步驟 1. 在 Windows 搜尋框中鍵入 cmd。當您從掃描結果中看到命令提示字元時,按一下其下的以管理員身分執行。
步驟2. 在新視窗中,鍵入以下指令並按輸入:
DISM.exe /Online /Cleanup-image /Restorehealth
步驟3. 執行DISM 指令時,輸入sfc /scannow 並按下 Enter 檢查並取代損壞的系統檔案。
您可以執行乾淨啟動來停用所有啟動項目和非微軟服務,以查明是否是第三方軟體導致Discord藍屏。請按照以下說明操作。
步驟 1. 按下 Windows R 組合鍵開啟「執行」。
步驟 2. 在文字中鍵入 msconfig框並按下 Enter。
步驟 3. 在服務選項卡,勾選隱藏所有 Microsoft 服務,然後點選停用全部。
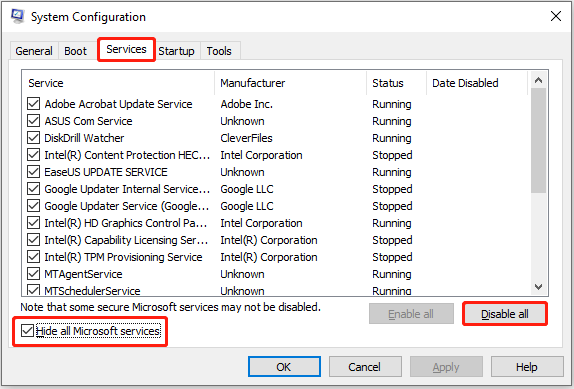
步驟 4. 前往系統設定的啟動選項卡,然後選擇開啟工作管理員。
步驟5. 在任務管理器中,每個啟用的啟動項,選擇它,然後按一下停用(請注意,您需要追蹤哪些項目已被
步驟6. 在每個開啟的對話方塊中確認,然後重新啟動電腦並檢查問題是否已解決。時沒有出現藍屏,則計算機處於乾淨啟動環境,這意味著問題是由禁用的服務或程序引起的。 ,直到找到有問題的服務或應用程式。 RAM
有些使用者報告重新安裝記憶體或更換新記憶體條徹底解決了藍色畫面問題。記憶體看看是否有幫助。復5.重新安裝Discord
(15天免費試用)來卸載它。
刪除快取檔案。資料夾。找回來。的文件。從這篇文章中,您可以了解為什麼在 Windows 上開啟 Discord 時會遇到藍色畫面以及如何修復它。我希望您能夠成功擺脫 BSOD,重新獲得使用 Discord 和電腦的良好體驗。
以上是開啟 Discord 時修復藍屏的最新指南的詳細內容。更多資訊請關注PHP中文網其他相關文章!




