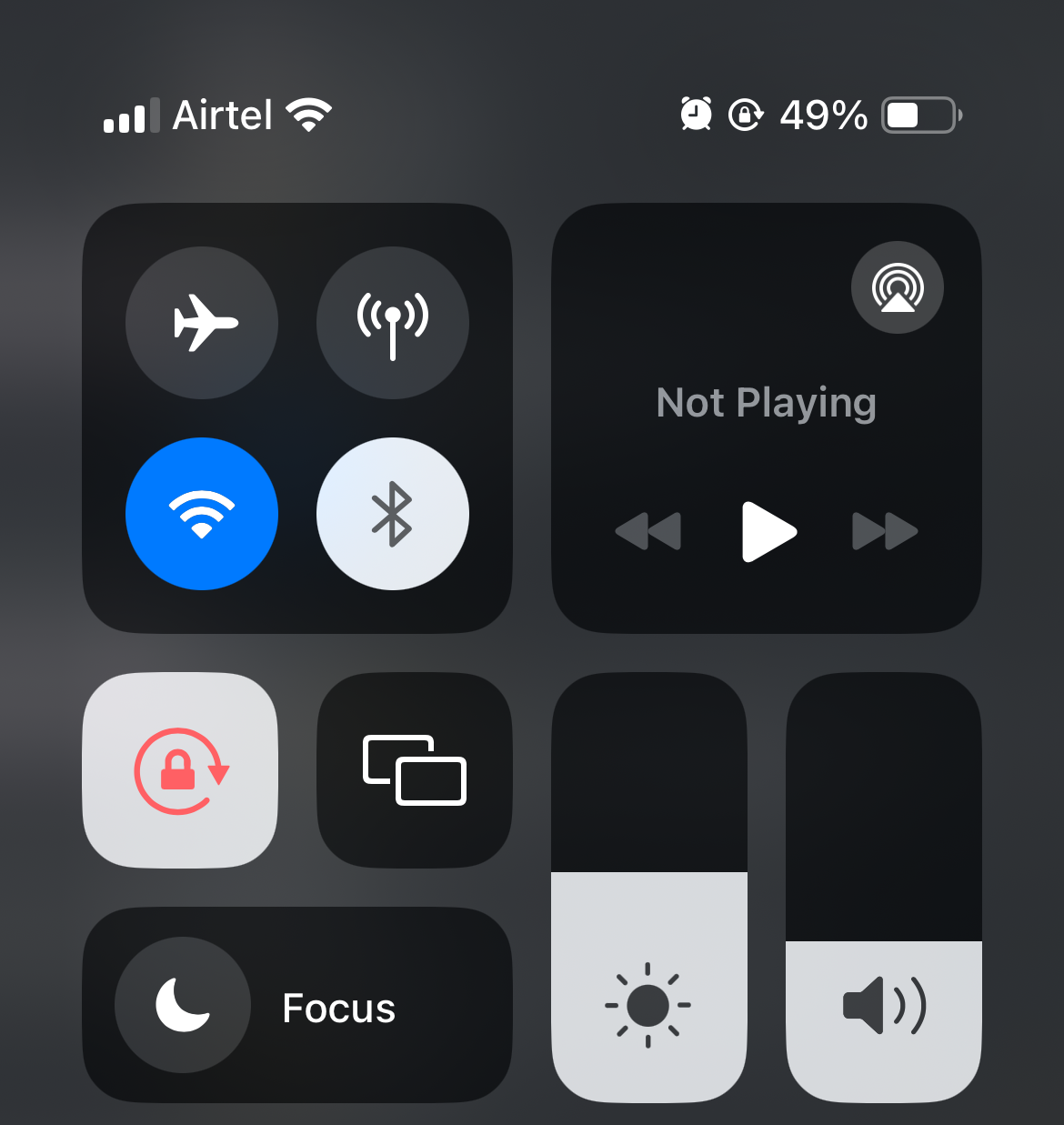 2 重新啟動您的Home Hub 和iPhone
2 重新啟動您的Home Hub 和iPhone
也許多個HomeKit 設備無法回應的最常見原因是Home Hub 的問題。時會自動設定為家庭集線器,您也可以手動新增iPad 作為集線器,前提是它始終保留在家中。以看似隨機的方式發生變化。 。就是拔掉電源插頭,等待10 秒鐘,然後再次插入。的方法。即可。控制啞燈泡。使用手動開關切斷了電源。
If a bulb is on a circuit controlled by a smart switch, then the issue could be with either the bulb or the switch. In this case, the best bet is to use the circuit breaker to cut power to the circuit for ten seconds. In this case, it may take a little longer for everything to come back online, so give it a few minutes.
If the above steps don't work, then the next thing to try is to reboot both your wireless router and the wireless bridges connected to it.
Start with the Wi-Fi router. By now, you know the drill: unplug it from mains power, wait 10 seconds, plug it in again and wait a few minutes for it to come back online. If this doesn't work, then do the same with each of the wireless bridges.
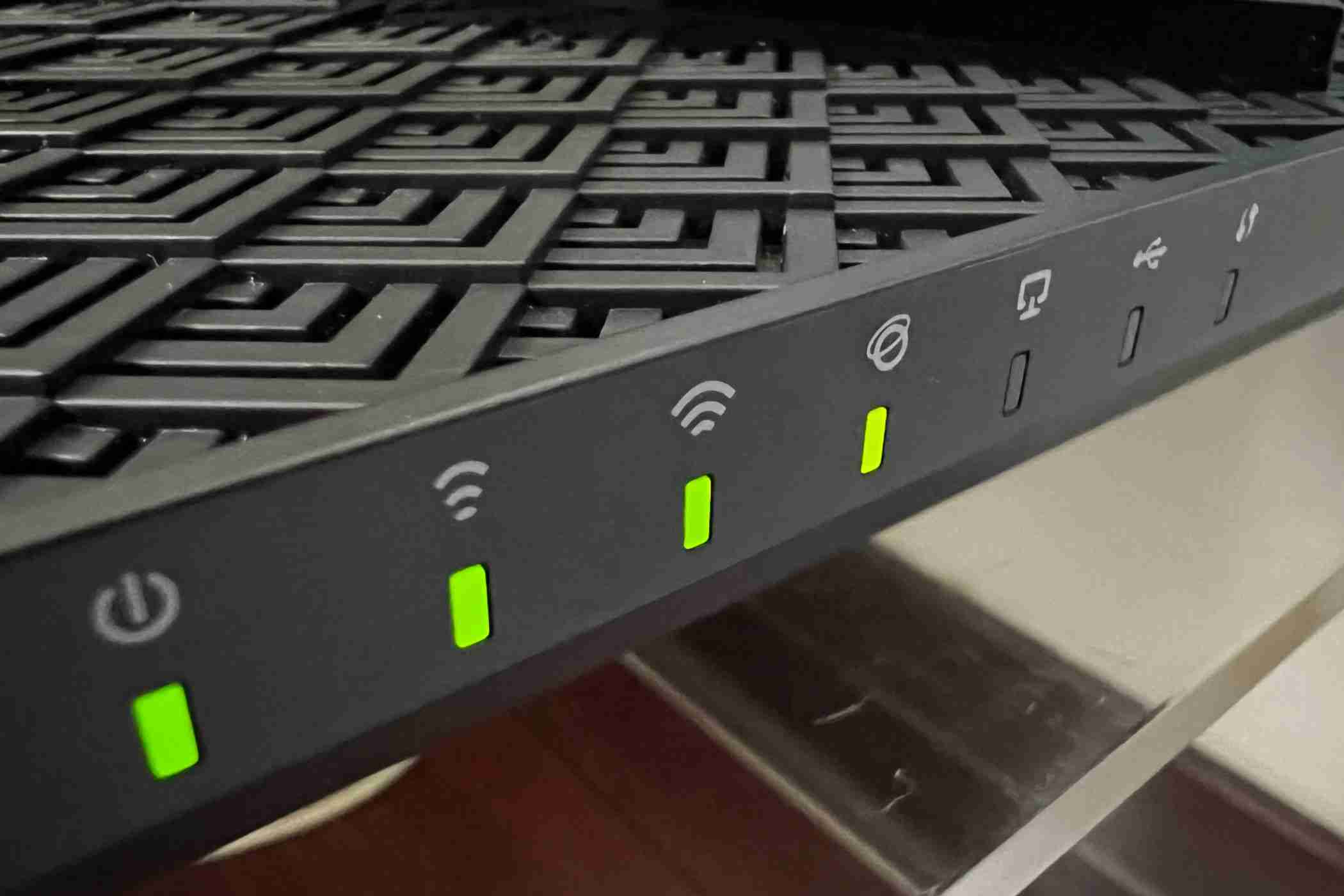
In some cases, the unresponsive devices will give a solid clue as to the culprit. For example, if all your Philips Hue devices are unresponsive, but other things still work, then the Hue Bridge is the most likely suspect, so you can start by rebooting that.
From this point on, things get a little more involved, so double-check that you have tried all of the above steps before going any further.
One common problem with wireless devices is congestion or conflicts on the Wi-Fi channel. If you frequently experience problems with either HomeKit devices or other Wi-Fi connections, then changing the channel may well be the answer.
The process for doing this will depend on your router, so check the instructions that came with it, or search the web for the steps for your router, but here is a common example.
By default, your router may be set to choose the channel automatically. In the example below, we need to first change the top dropdown from "Auto" to "Manual" and can then choose the channel. You can find guidance here on how to identify the best channel to use.
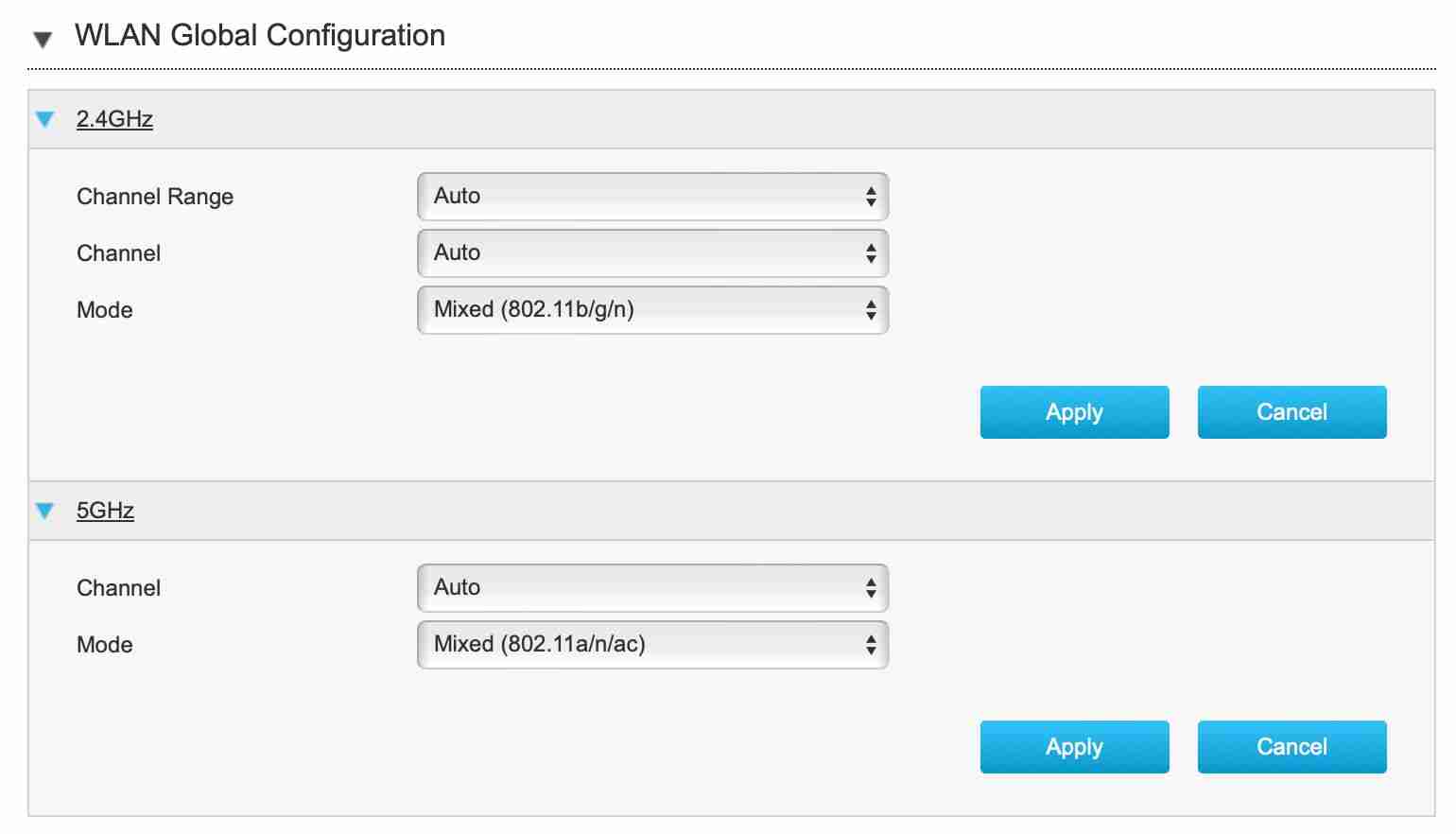
You can see above that the option is available for 2.4GHz and 5GHz networks, but note that almost all smart home devices operate on 2.4GHz, so this is the one we want to change.
Next up is to make sure that all devices are running the latest firmware. This means:
This is a tedious step, I know, but it's surprising how often it will fix a persistent or recurring problem.
Again, consult the manufacturer's instructions for details of how to do this. For Philips Hue devices, for example, you open the Hue app and tap Settings. Scroll down to the Advanced section and tap "Software Update." This will show a list of all your devices. If an update is available for any one of them, a green dot will appear to the right of it, and there will be some text telling you that an update is available. In this case, it shows "New Version Available" for the bridge.
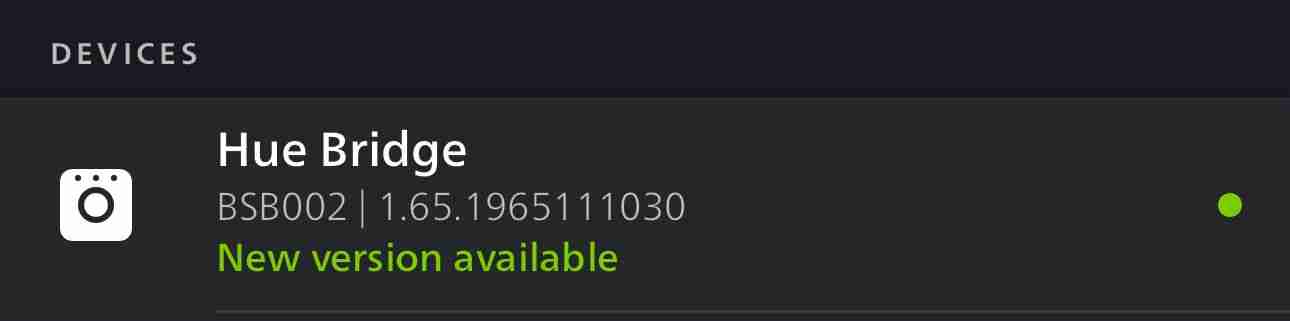
You can eliminate this step for many devices by selecting automatic updates. Again, for Hue devices, it's Settings > Advanced > Software Update and then flick on the "Automatic Updates" toggle. Note that the bridge willnotbe included in automatic updates, so you'll need to do this manually when required.
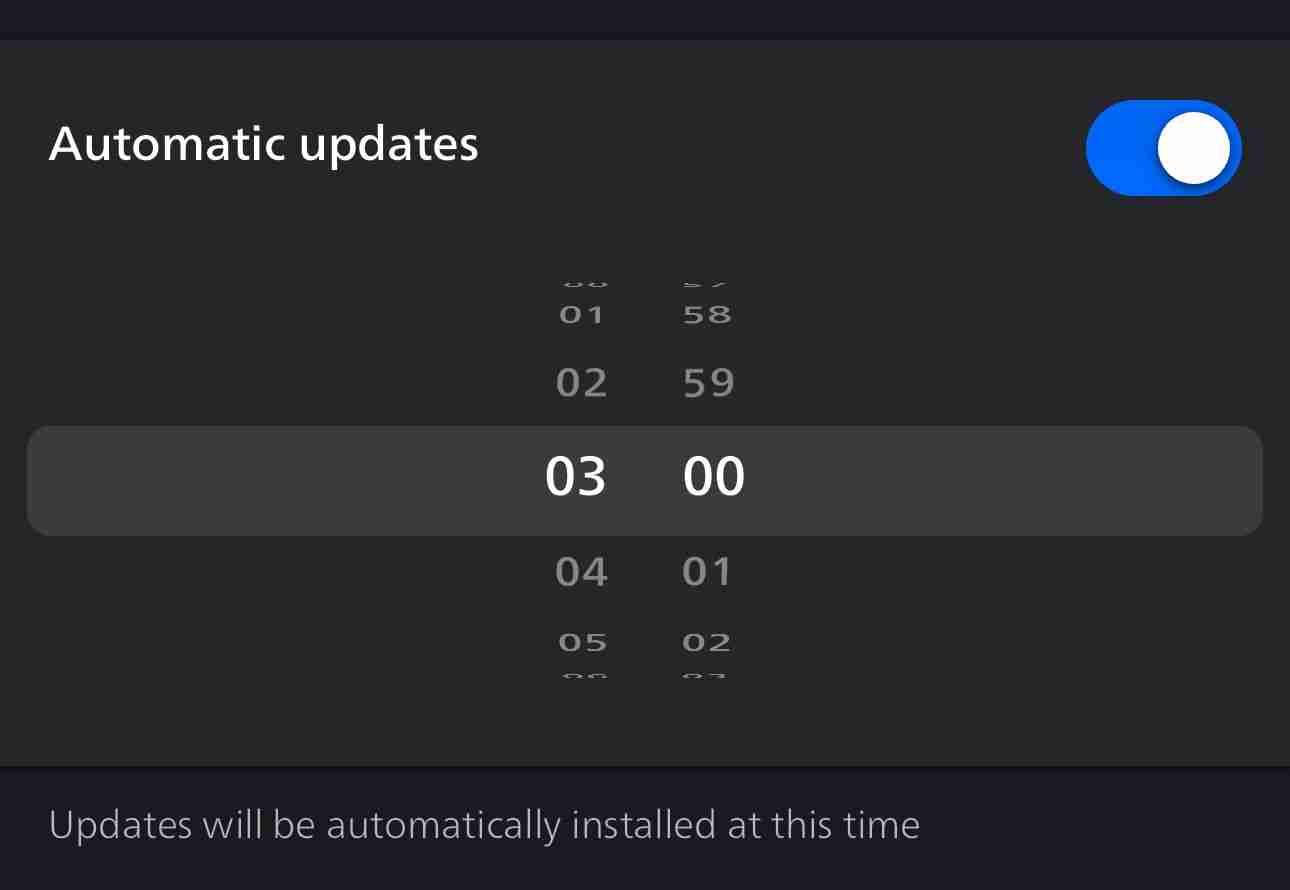
In some cases, the issue may be that devices are not getting a good wireless connection to the router or home hub device. You can fix this by relocating your router.
Moving a router after installation may not be a trivial exercise, but you'd be surprised how much difference can sometimes be made by a very small change in position. Similarly, with home hub devices: some HomeKit users have reported improvements with small changes like moving a HomePod by just a few inches, or even rotating the speaker to face a different direction! Wireless antennae can be sensitive things, and interference can often be just a matter of inches.
Yes, this one is also a pain, as resetting a device will lose all of its settings, which will also mean re-adding it to any scenes or automations. Again, make sure you've tried the above options first.
But if it is necessary, most HomeKit devices have a physical reset switch, often inside a tiny hole:

You'll typically need to use a paperclip, or a SIM removal tool, to press this button. It will often be deeper into the device than you might expect and you should feel resistance when you press it. You'll usually need to hold it in for a few seconds (a good rule of thumb is to count to 10 before releasing).
The final step involves resetting your entire HomeKit home. This one youdefinitelydon't want to do unless your problems are persistent, and all else has failed. Make absolutely certain you've tried everything else on the list first, because if you do this, you're going to lose all your settings, your scenes, your automations, your switch functions, everything.
You're then going to have to manually add absolutely every device to your home, which in some cases is going to take hours. But if you really can't avoid it, open the Home app, tap the three-dot menu button top-right, then tap "Home Settings", scroll all the way to the bottom, and tap "Remove Home."
You can then start again from scratch.
One of the above is sure to fix the problem, but always start with the quick and easy things first, by working your way down the list in order. Good luck!
Your changes have been saved
Email is sent
Email has already been sent
Please verify your email address.
Send confirmation emailYou’ve reached your account maximum for followed topics.
Manage Your List Follow Followed Follow with Notifications Follow Unfollow以上是HomeKit 裝置沒有回應?其中一件事就能解決它的詳細內容。更多資訊請關注PHP中文網其他相關文章!




