如果您與他人共享您的計算機,您可能需要使用密碼保護您的私人文件和資料夾
以免被其他用戶隨機存取。在這裡您可以了解如何在 Windows 11 中鎖定/加密/密碼保護資料夾。

要保護Windows 11中的資料夾,使用Windows提供的檔案加密工具和隱藏功能是個不錯的選擇。在這裡您將學習透過修改屬性來加密和隱藏重要的檔案和資料夾。
第 1 步:在 Windows 11 中加密資料夾
1. 右鍵需要保護的資料夾,進入屬性。

2.在「一般」標籤下,按一下進階。

3.勾選加密內容以保護資料複選框,然後按一下確定。 然後在「屬性」視窗中確認應用並選擇套用對此資料夾、子資料夾和檔案的變更。 最後點選確定
,您的資料夾將被加密,無法從其他使用者帳號存取。

4.建議備份檔案加密憑證和金鑰,以防遺失或損壞。

5.勾選密碼框並輸入密碼兩次。然後在下拉式選單中選擇加密類型並點擊下一步。

6.設定備份憑證的檔名,然後點選下一步
完成匯出。

步驟 2:在 Windows 11 中隱藏資料夾
1.右鍵點選該資料夾,然後在上下文選單中選擇屬性。然後勾選隱藏複選框並點選應用。

2.選擇將變更套用至此資料夾、子資料夾和檔案,然後按一下確定確認屬性變更。然後再點擊確定
,您的資料夾將立即隱藏。

使用WinRAR/7-Zip等壓縮軟體不僅可以透過壓縮檔案來節省磁碟空間,還可以透過密碼保護檔案。在這裡您可以了解如何使用 WinRAR 在 Windows 11 中對檔案和資料夾進行密碼保護。在開始之前,請確保您的 Windows 上已安裝 WinRAR。
第一步:右鍵點選資料夾,選擇WinRAR >新增至檔案。

第2步:勾選存檔後刪除檔案並點選設定密碼。

When you successfully password protect folder in Windows 11 with WinRAR, a password will be required to enter if someone try to check the information in folder.
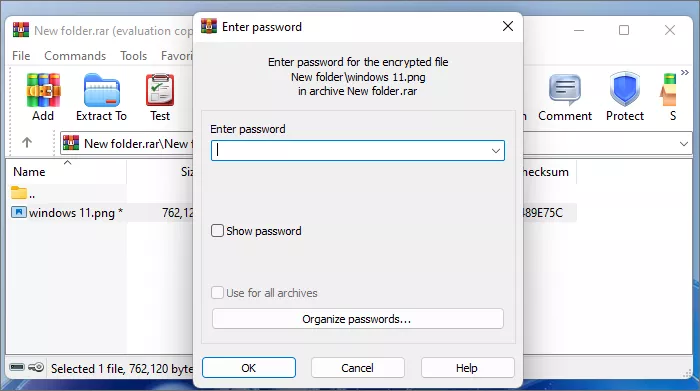
If you don't want to use software, go to learn about how to protect a folder without any software in Windows.
BitLocker is a built-in encryption tool that enables you to encrypt your entire drive on Windows. To encrypt some specific files and folders in Windows 11, you can create a VHD (virtual hard disk) to store your important and sensitive files and encrypt the VHD with BitLocker. Here you can follow the steps.
Step 1: Press Win + X to enter Disk management. Then click Action > Create VHD.

Step 2: Click Browse to select a location and enter a file name for the virtual disk. Then set the virtual hard disk size such as 8 G. Then choose VHDX as disk format and select Dynamically expanding (Recommended) as disk type. After setting, click OK.

Step 3: Reenter Disk Management and initialize the virtual disk as GPT partition style. Then click OK.

Step 4: Scroll down and locate the virtual hard disk. Then right-click on the Unallocated volume and choose New Simple Volume.

Step 5: Click Next to set the new virtual hard disk by default. Then you can store your important files and folders to the virtual hard disk.

Step 6: Right-click on the newly created virtual hard disk and choose Turn on BitLocker.

Step 7: Follow the instruction to set a password and back up a BitLocker recovery key. Then select "Encrypt used disk space only" or "Encrypt entire drive" as well as Compatible encryption mode. Finally click Start encrypting.

Step 8: Wait until the encryption is complete, your files and folders will be locked in the virtual hard disk and cannot be accessed without password or BitLocker recovery key.

iSumsoft FileCarer is a safe and powerful file encryption tool that helps you to encrypt sensitive files and folders on Windows with a password. In this way, your file will be converted into an inaccessible text and no one can view it without entering a correct password. To encrypt file, download and install iSumsoft FileCarer on your Computer first.
Step 1: Launch iSumsoft FileCarer and choose Encrypt option.
Step 2: Click on the folder icon to select the folder you want to encrypt.
Note: To select specific file, click the file icon.
Step 3: Enter a password to encrypt files and confirm it again.
Step 4: Finally click Encrypt button to start encrypting files.
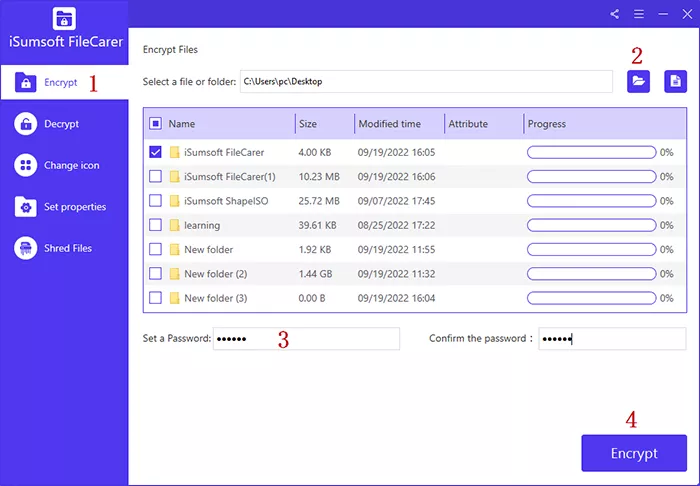
Step 5: Once encrypted, anyone cannot access it unless entering a correct password to decrypt it.
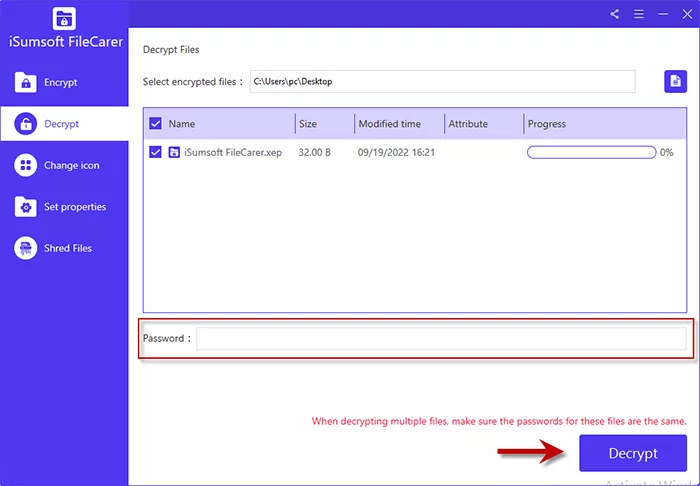
That's all about how to password protect folder in Windows 11. You can easily encrypt/hide folder in properties or password protect folder with compress software. In addition, you create a virtual hard disk which can store all your important folders and lock it with BitLocker. If you are looking for a professional file encryption tool to password protect your files, iSumsoft FileCarer is recommneded for its strong encryption and easy use. No matter which way you choose, it will help you better secure your data from unauthorized access.
以上是在 Windows 11 中鎖定/加密/密碼保護資料夾的 4 種簡單方法的詳細內容。更多資訊請關注PHP中文網其他相關文章!




