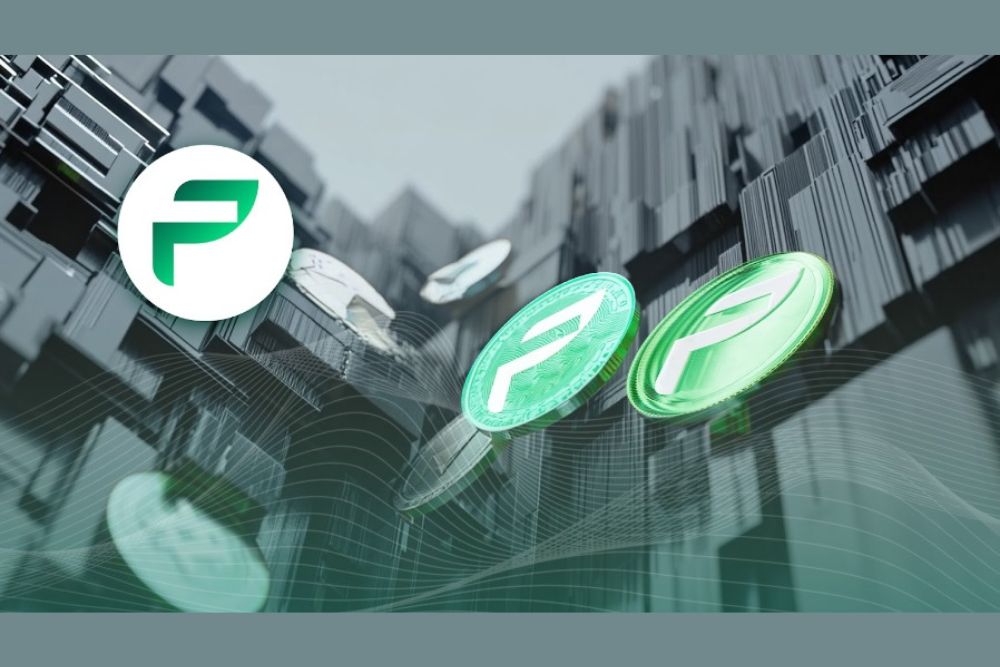current location:Home > Technical Articles > Database > navicat
- Direction:
- All web3.0 Backend Development Web Front-end Database Operation and Maintenance Development Tools PHP Framework Daily Programming WeChat Applet Common Problem Other Tech CMS Tutorial Java System Tutorial Computer Tutorials Hardware Tutorial Mobile Tutorial Software Tutorial Mobile Game Tutorial
- Classify:
-

- How to set constraints in navicat
- Setting constraints in Navicat ensures data integrity by specifying data types, ranges, and rules to restrict table data. The steps include: Open the table designer. Select the column and fill in the constraint type, value, and settings. Navicat provides several constraint types, including NOT NULL, UNIQUE, PRIMARY KEY, FOREIGN KEY, and CHECK. You can set constraint options such as primary key increment, foreign key references, and custom expressions. save Changes.
- navicat 399 2024-04-24 19:03:16
-

- How to add constraints in Navicat
- How to add constraints in Navicat? Adding constraints in Navicat involves the following steps: Select the table Open table design view Add constraints (primary key, foreign key, unique, non-null, default value) Configure constraints Save changes
- navicat 655 2024-04-24 19:00:26
-

- How to use code to modify data table in navicat
- Modify the data table through SQL code: 1. Connect to the database; 2. Open the SQL editor; 3. Write the SQL code; 4. Execute the code; 5. Confirm the changes.
- navicat 1250 2024-04-24 18:57:13
-

- How to delete data in navicat using code
- Deleting data using code in Navicat requires five steps: establishing a connection and opening the table. Enter DELETE FROM <table name> WHERE <condition> in the editor window. Make sure the correct SQL editor tab is selected. Click the "Run" button. Confirm the delete operation.
- navicat 1155 2024-04-24 18:51:15
-

- How to retain the command line interface of navicat
- Not feasible. Navicat does not provide a command line interface, so it cannot be retained.
- navicat 1023 2024-04-24 18:48:08
-

- How to read navicat username
- You can check the Navicat username by viewing connection properties; executing SQL queries; using system variables; and inspecting operating system processes.
- navicat 1239 2024-04-24 18:45:21
-

- Can navicat view operation records?
- Navicat can view operation records. The specific steps are as follows: Connect to the database. Select the target database. Right-click the database and select "General Log" > "Open General Log". View the operation record in a new window, including date, user, query, status, and execution time. Records can be filtered by filters and exported to text or HTML files on demand.
- navicat 457 2024-04-24 18:42:14
-

- How to export table structure to excel in navicat
- The steps to export a table structure to Excel in Navicat are as follows: After opening the database connection, find the target table in the Object Manager. Right-click on the target table and select Export Wizard. Select "Export to other database" and click "Next". Select "Excel Sheet" as the export format. Click "Options" and check "Export table structure only". Select the export destination. Click "Export" to start the export process. Navicat will export an Excel file containing a table structure.
- navicat 860 2024-04-24 18:39:16
-

- How to deal with the limit on the amount of data exported by Navicat
- Navicat data export volume limit can be handled through the following methods: 1. Split the table; 2. Export in chunks; 3. Script export; 4. Use external tools; 5. Contact Navicat support.
- navicat 510 2024-04-24 18:33:13
-

- How to set primary key in navicat database
- The steps to set the database primary key in Navicat are as follows: Select the table on which you want to set the primary key. Open the Design Table tab. Select the column to set as the primary key. Enable primary key constraints. Optional: Set the primary key attributes (increment range, starting value, whether to allow null values). save Changes.
- navicat 1003 2024-04-24 18:30:20
-

- How to edit data in navicat
- How to edit data using Navicat? Open the data editor and select the database table. Double-click a field to modify existing values. Click the "Insert" button to insert a new record, and click the "Delete" button to delete a record. Select the records and select the bulk edit action from the Edit menu. Specify the updated values and click Save or press Ctrl+S to save the changes.
- navicat 847 2024-04-24 18:24:14
-

- How to recover accidentally deleted table in navicat
- Navicat accidentally deleted table recovery method: Check whether there is an accidentally deleted table in the recycle bin and restore it. Use binary log recovery: open the binary log, find the start and stop positions, recover the table from the binary log file and import it back to the database. Use a third-party backup tool to back up your database regularly, allowing recovery in the event of accidental deletion.
- navicat 853 2024-04-24 18:21:15
-

- Where is the navicat configuration file?
- Navicat configuration file storage location: Windows: %AppData%\Navicat\Navicat Premium\preferences.xmlmacOS: ~/Library/Preferences/com.navicat.premium.plist The configuration file contains connection information, appearance settings, query editor options, and code generation Templates and other advanced settings. Profiles can be edited via the Open Profile button in Tools > Options > Preferences > Profiles.
- navicat 1203 2024-04-24 18:18:13
-

- How to connect the navicat database model
- Steps to connect to the database model: Open Navicat and select the database type. Enter the hostname, port, username, password, and database information. Test the connection and save. View connected models in the Navigator.
- navicat 763 2024-04-24 18:12:14
-

- How to open the navicat database management tool
- How to open the Navicat database management tool: Download and install Navicat from its official website. Start Navicat and select "Database Connection" in the "Connection" menu. In the "Database Connection" dialog box, fill in the connection information, including connection name, connection type, host, port, user name, and password. Click the Connect button to connect to the database. After a successful connection, the database objects will be displayed in Navicat's navigation panel, where they can be browsed and managed. To execute a query, enter the query statement in the SQL editor and click the Execute button. The query results will be displayed in the results grid.
- navicat 706 2024-04-24 18:09:17