
Course Intermediate 11331
Course Introduction:"Self-study IT Network Linux Load Balancing Video Tutorial" mainly implements Linux load balancing by performing script operations on web, lvs and Linux under nagin.

Course Advanced 17634
Course Introduction:"Shangxuetang MySQL Video Tutorial" introduces you to the process from installing to using the MySQL database, and introduces the specific operations of each link in detail.

Course Advanced 11348
Course Introduction:"Brothers Band Front-end Example Display Video Tutorial" introduces examples of HTML5 and CSS3 technologies to everyone, so that everyone can become more proficient in using HTML5 and CSS3.
jQuery dialog button ignored, continue submitting form
2023-08-15 12:55:00 0 1 529
Ways to fix issue 2003 (HY000): Unable to connect to MySQL server 'db_mysql:3306' (111)
2023-09-05 11:18:47 0 1 825
Experiment with sorting after query limit
2023-09-05 14:46:42 0 1 726
CSS Grid: Create new row when child content overflows column width
2023-09-05 15:18:28 0 1 615
PHP full text search functionality using AND, OR and NOT operators
2023-09-05 15:06:32 0 1 578

Course Introduction:When writing JavaScript code, comments are very important. They can help other developers understand the code better, and they can also make it easier for you to understand the code you write. However, it would be very cumbersome if you have to click the add comment button with the mouse every time you want to add a comment. So are there any shortcut keys that can help us add comments faster? Below, I will introduce some shortcut keys for adding comments. 1. Single-line comment A single-line comment is to add a comment after a line of code. You can use the shortcut key Ctrl+/ for Windows operating systems.
2023-04-24 comment 0 3235
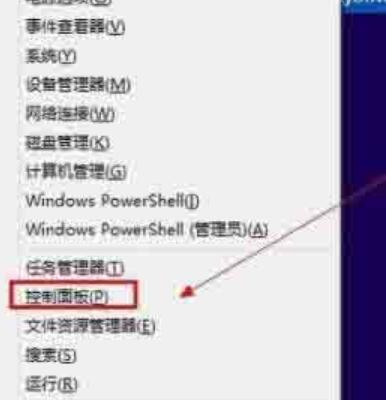
Course Introduction:1. Press the shortcut key [Win+X], and then click [Control Panel]. 2. Click [Change Input Method] under [Clock, Language and Region]. 3. Click [Add Language] under the Change Language option. 4. Click [Add Language], find [English] under Open a new window, and click [Open]. 5. Find [English (US)] and click [Add] to add the new language to the language list. 6. What you need to do now is to set the English input method as the default, click [Advanced Settings], and select [US Keyboard] from the drop-down list under [Replace Default Input Method]. 7. Now change the shortcut key for input method switching to the [Ctrl+Shift] we are used to, click [Change Language Bar Hotkey] and then as shown in the figure. 8. Guarantee
2024-04-02 comment 0 400
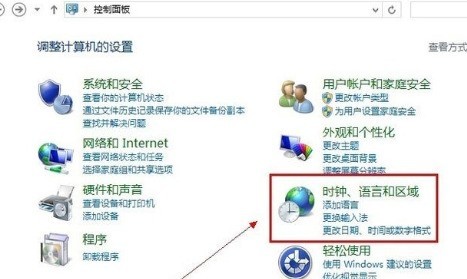
Course Introduction:Press the shortcut key [Win+X], then click [Control Panel]; click [Change Input Method] under [Clock, Language, and Region]. Click [Add Language] under Change Language Options. Click [Add Language], find [English] under the new window and click [Open]; then find [English (US)] and click [Add] to add the new language to the language list. What you need to do now is to set the English input method as the default, click [Advanced Settings], and select [US Keyboard] from the drop-down list under [Alternate Default Input Method]. Change the shortcut key for input method switching to the [Ctrl+Shift] we are used to, and click [Change Language Bar Hotkey]. After saving, press [Shift+Ctrl] on the keyboard to the desktop
2024-04-26 comment 0 1159
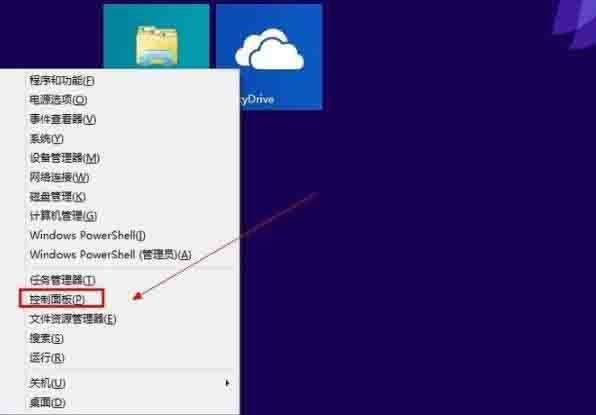
Course Introduction:1. Press the shortcut key [Win + Click [Add Language] under the options; as shown in the picture: 4. Click [Add Language], find [English] under Open a new window, and then click [Open]; as shown in the picture: 5. Then find [English (United States) )] Click [Add] to add the new language to the language list; as shown in the figure: 6. What you need to do now is to set the English input method as the default, click [Advanced Settings], and click [Replace Default Input Method] Select [American keyboard] from the drop-down list below; as shown in the figure: 7. Now change the shortcut key for input method switching to the [Ctr] that we are used to.
2024-04-02 comment 0 608

Course Introduction:1. After opening the Sunflower Click on it as shown in the image below. 2. We need to click Join Now in the pop-up box to proceed with the subsequent steps, as shown in the figure below. 3. Set the device access password (must be more than 6 digits and have at least 2 types of numbers/letters/symbols). After setting, click to complete the join, as shown in the figure below. 4. When you see this machine, in [My Devices], it means that the device has been successfully added to the list, as shown in the figure below. 5. After adding the Sunflower remote control device, you can quickly adjust the relevant settings of the device [unattended] and quickly match the smart hardware with the device to make remote control more convenient and faster.
2024-06-09 comment 0 856