
Course Intermediate 11328
Course Introduction:"Self-study IT Network Linux Load Balancing Video Tutorial" mainly implements Linux load balancing by performing script operations on web, lvs and Linux under nagin.

Course Advanced 17632
Course Introduction:"Shangxuetang MySQL Video Tutorial" introduces you to the process from installing to using the MySQL database, and introduces the specific operations of each link in detail.

Course Advanced 11339
Course Introduction:"Brothers Band Front-end Example Display Video Tutorial" introduces examples of HTML5 and CSS3 technologies to everyone, so that everyone can become more proficient in using HTML5 and CSS3.
On a LAN website, the intranet device cannot connect and cannot open the web page?
2017-12-06 16:44:32 0 5 1905
2017-05-27 17:41:11 0 1 781
How to print sql statements except queries
2019-08-05 11:22:17 0 0 1109
2017-06-15 09:23:09 0 1 907
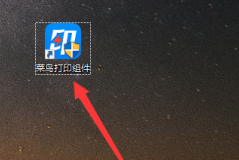
Course Introduction:Speaking of the Cainiao printing component, I believe many users in express delivery-related industries are familiar with it, but do you know how to add printing equipment to the Cainiao printing component? The following article describes the operation method of adding a printing device to the Rookie Printing Component. Let’s take a look below. How to add a printing device to the rookie printing component? How to add a printing device to the Cainiao Printing component To add a printing device to the Cainiao Printing component: Open the Cainiao Printing component. Add a printing device to the rookie printing component: click the printer on the page, and then click Add Printer. Add a printing device to the rookie printing component: switch to the remote printer option. Add a printing device to the rookie printing component: specify the corresponding computer and click Next. Add a printing device to the rookie printing component: After selecting the printer, click
2024-08-05 comment 0 1046
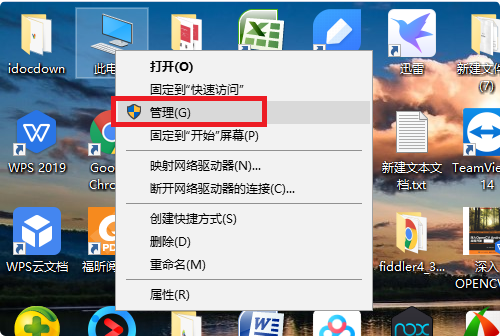
Course Introduction:What should I do if the Win10 printer appears in the device but is not the printer? The printer is a very common device in our office nowadays. It can quickly print dinner. However, many win10 users have encountered that the printer appears in the device and is not in the printer when connecting to the printer. So what is going on? Let this site carefully introduce to users the analysis of the problem of Win10 printer appearing in the device and not being the printer. The win10 printer appears in the device but is not the printer problem. Solution 1: Printspooler is not started. 1. First, right-click "This PC" and select the "Manage" option. 2. Then click "
2024-02-10 comment 0 1302

Course Introduction:Printers are devices that we also use in our daily work. After some users upgraded their computers to the win11 system, the previously added printer devices were no longer available. In the new system, they did not know how to add them. To address this problem, today we will The editor of the website will explain it to everyone. Next, let us take a look at the detailed steps shared in this win11 tutorial. How to add a printer device in win11 1. Click the start menu in the win11 system menu bar, find and open settings. 3. After that, click **Add Printer** on the right, find the **Printers and Scanners** option on the left, click to expand, and select **Manually add a printer device**.
2024-06-26 comment 0 1210
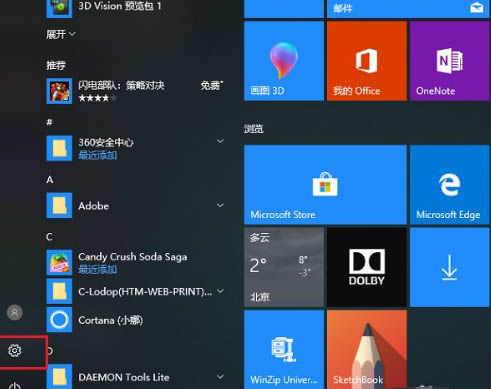
Course Introduction:Printers are an indispensable device in our daily office work. Recently, many users are asking what to do with Win10 printers in other devices? We can open the settings option under the windows icon, and then click Add printer or scanner under the device option to operate. Let this site carefully introduce to users how to use win10 printers to print on other devices. How to print to other devices using win10 printer Method 1. First, on the computer desktop, click the windows icon and select the settings option. 2. After entering the settings page, we click the "Device" option. 3. After entering the device settings page, we find &ldqu
2024-02-12 comment 0 788
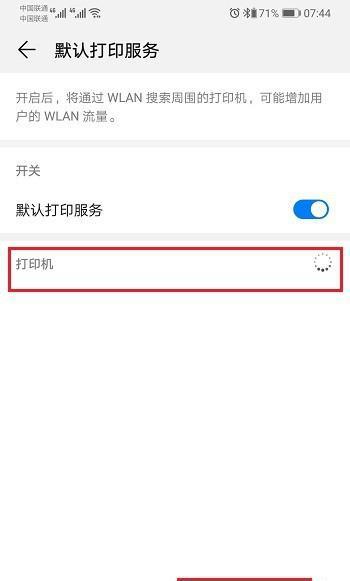
Course Introduction:In the digital age, Internet printers have become an important device in the modern office environment. It not only enables wireless printing, but also enables remote printing through cloud services. This article will explain how to set up an Internet printer as your preferred printing device, allowing you to easily enjoy the convenience of wireless printing. Choose an Internet Printer That Fits Your Needs Learn about the different brands and models of Internet printers and choose a device that suits your work needs. Pay attention to factors such as print speed, print quality, and consumable costs, and consider whether it supports wireless printing. Connect the Internet printer to the Wi-Fi network. Open the settings interface of the Internet printer and select the Wi-Fi connection option. Search for available Wi-Fi networks on your device and select the one you want to connect to. Enter Wi-Fi
2024-08-07 comment 0 857