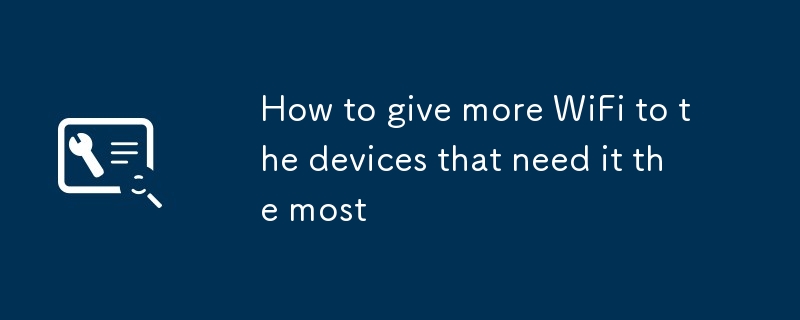Found a total of 10000 related content
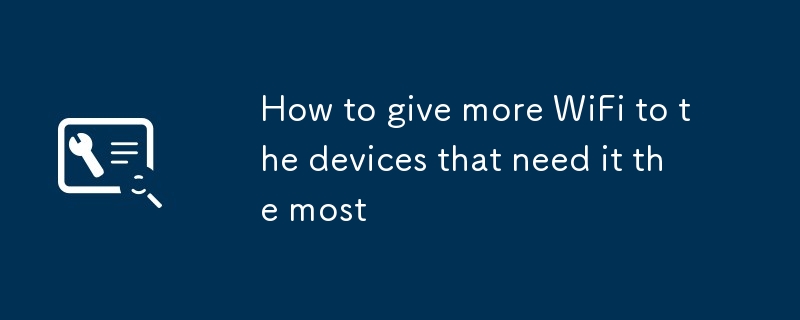
How to give more WiFi to the devices that need it the most
Article Introduction:现代家庭通常有多个设备同时连接Wi-Fi访问网络,这常常导致带宽紧张,尤其是在进行在线游戏或视频流媒体等高带宽需求活动时。
为了帮助您管理网络负载,一些路由器(例如Google、Netgear、Eero等厂商生产的路由器)提供了一种名为“服务质量”(QoS)的功能。 Simply put, it allows you to prioritize specific devices and traffic types on your Wi-Fi network so that those devices and traffic can prioritize high-speed connections when bandwidth is limited.
Your router vendor may use a different name to call this feature, but a quick lookup of the instructions or searching online should determine if your router provides QoS capabilities
2025-02-25
comment 0
677

How Can I Find Cars That Passed All Listed Tests?
Article Introduction:Finding Cars That Passed All Tests in a ListThe task at hand involves identifying cars from a "cars" table that have successfully passed all tests...
2025-01-14
comment 0
1080

How Can I Call C Code (DLL) from C#?
Article Introduction:Calling C Code from C#In a typical scenario, interfacing with external libraries and code written in different programming languages can pose a...
2025-01-14
comment 0
930

Building Next-Level Apps: How Next.js Enhances What React Can Do
Article Introduction:While learning TypeScript, I also wanted to level up my skills in React. React had already given me a solid foundation for building interactive user interfaces, but I felt there was more to explore. That’s when my instructor introduced me to Next.js,
2025-01-14
comment 0
576

Developing a Simple RESTful API with Gin, ginvalidator, and validatorgo
Article Introduction:ThistutorialguidesyouthroughcreatingabasicRESTfulAPIusingGo,theGinframework,andtheopen-sourcelibrariesginvalidatorandvalidatorgo.Theselibrariessimplifyinputvalidation,makingyourAPImorerobust.We'llbuildanAPIformanagingproductinventory.TheAPIwillsuppor
2025-01-14
comment 0
727

Building a BLE Real-Time macOS Menu Bar App
Article Introduction:Thistutorialdemonstratesbuildingareal-timemacOSmenubarapplicationusingaBleuIOUSBBLEdongletodisplayenvironmentaldata.BleuIOsimplifiesBLE(BluetoothLowEnergy)development,makingitidealforcreatinginnovativeprojects.macOSmenubarappsofferadiscreetwaytomonit
2025-01-14
comment 0
730

Building Static HTML Pages with JSX Server-Side Rendering
Article Introduction:Introduction
Have you ever visited a website that took forever to load? Frustrating, isn't it? Fast loading times and smooth user experiences aren't just nice-to-haves—they're essential for keeping visitors around and ranking high on search eng
2025-01-14
comment 0
829



Compile-Time Assertions in Go (Golang)
Article Introduction:The compile-time assertion mechanism of Go language is used to enforce specific conditions or constraints at the compilation stage rather than at runtime. If the conditions are not met, the compilation process will fail and report an error, which helps to detect errors as early as possible and ensure that the program satisfies certain invariants or assumptions before execution. Compile-time assertions are often used to ensure that data structures are sized as expected. Verify that the value of a constant or expression is as expected. Enforce type constraints or other compile-time checks. Compile-time assertions in Go The Go language itself does not directly support compile-time assertions like some other languages. However, we can achieve similar functionality with some clever techniques. Here are some common methods: Assert that a constant boolean expression is true (or false) at compile time: We can take advantage of the following features: The Go language specification is clear
2025-01-14
comment 0
772


FastHTML and Heroku
Article Introduction:FastHTML:ASwiftPathtoWebAppDevelopmentwithPythonDevelopingnewapplicationsoftenrequiresmasteringnumeroustoolsandframeworks.ForPythondevelopers,venturingintoHTML,CSS,andJavaScriptcanbeasignificanthurdle.Conversely,webdevelopersmayfindPythonbackendtools
2025-01-14
comment 0
574