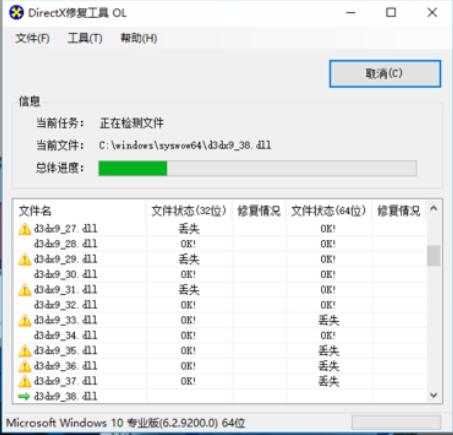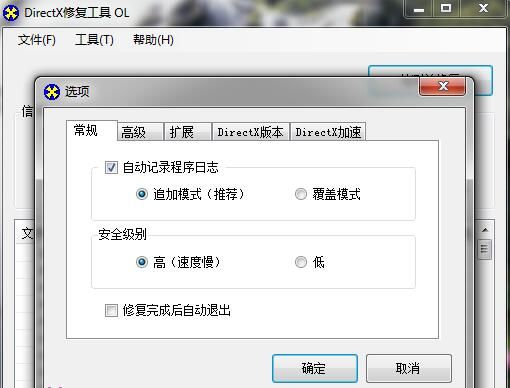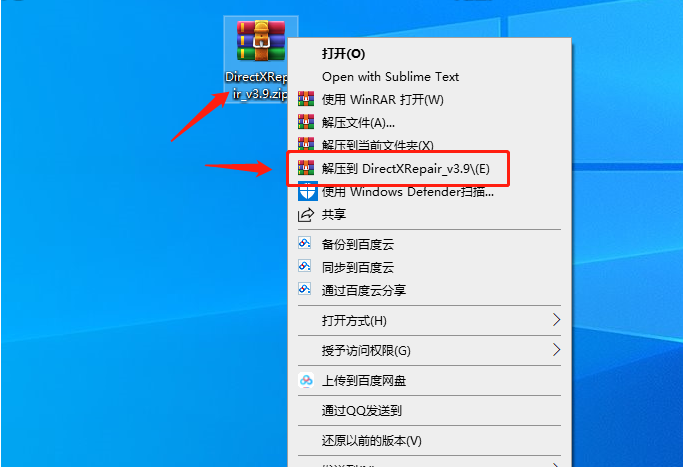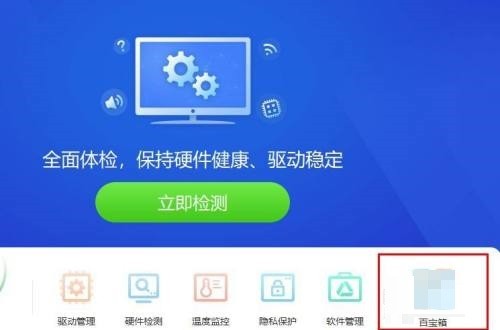Found a total of 10000 related content

How to repair D drive with directx repair tool How to repair D drive with directx repair tool
Article Introduction:The directx repair tool can help users detect the DirectX status of the current system. It is mainly designed for the 0xc000007b problem. Recently, many users have asked me how to repair the D drive with the directx repair tool? Users can start this software and directly select the file in the menu, then find the location you want to repair and directly locate the D drive to perform the operation. Let this site carefully introduce to users how to use the directx repair tool to repair the D drive. How to repair D drive with directx repair tool 1. First we need to download a useful repair tool, click on the link below and enter the download page. [directX repair tool] 2.
2024-09-09
comment 0
405
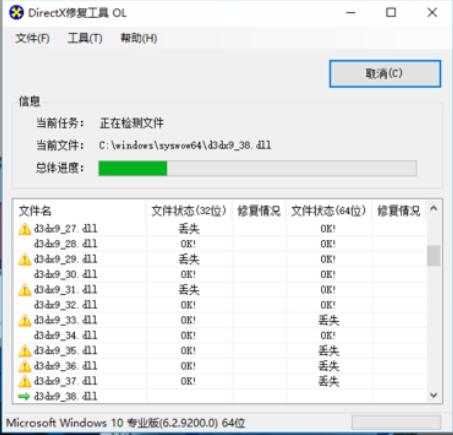
How to use DirectX repair tool How to use DirectX repair tool to repair lost files
Article Introduction:First, open the DirectX Repair Tool window and click the Detect and Repair button in the window. At this time, the lost Directx files in the computer are automatically detected and repaired automatically. After the detection and repair is completed, the results of the detection and repair report will pop up automatically to display. Click the OK button and then click the OK button to return to the Directx repair tool.
2024-06-02
comment 0
822

How to Repair Lost Files with DirectX Repair Tool How to Repair Lost Files with DirectX Repair Tool
Article Introduction:1. First download the DirectX repair tool. If you don’t want to save, click the Open button (as shown in the picture). 2. The DirectX repair tool window will automatically open at this time (as shown in the figure). 3. Click the Detect and Repair button in the window (as shown in the picture). 4. At this time, the lost Directx files in the computer are automatically detected and automatically repaired (as shown in the figure). 5. After the detection and repair is completed, the results of the detection and repair report will automatically pop up to display. Click the OK button and then click the OK button to return to the Directx repair tool (as shown in the figure).
2024-06-08
comment 0
482

How to use DirectX repair tool? Detailed usage of DirectX repair tool
Article Introduction:The DirectX repair tool is a professional system tool. Its main function is to detect the DirectX status of the current system. If an abnormality is found, it can be repaired directly. There may be many users who don’t know how to use the DirectX repair tool. Let’s take a look at the detailed tutorial below. 1. Use repair tool software to perform repair detection. 2. If it prompts that there is an abnormal problem in the C++ component after the repair is completed, please click the Cancel button, and then click the Tools menu bar. 3. Click the Options button, select the extension, and click the Start Extension button. 4. After the expansion is completed, re-detect and repair it. 5. If the problem is still not solved after the repair tool operation is completed, you can try to uninstall and reinstall the program that reported the error.
2024-03-15
comment 0
1529

What should I do if the DirectX repair tool fails to repair? What should I do if the DirectX repair tool fails?
Article Introduction:1. First run and open the DirectX repair tool, then find the [Tools] button and click on it, select [General] and find [Security Level]. The specific operation is as follows: 2. Generally speaking, the [Security Level] of the DirectX repair tool is set to the [High (Slow)] option by default. Tip: Here is an explanation of what the two options of [Security Level] mean: 1). If you select the [High (slow)] option, the system will call the core components of the system for security verification. Once the core components of your computer's system are abnormal, the repair will fail. 2). If you select the [Low] option, the DirectX repair tool will use the built-in verification algorithm for security verification. This option is automatically bypassed when checking
2024-06-04
comment 0
665
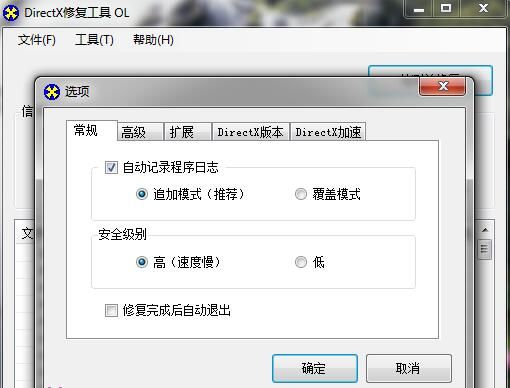
How to solve the problem of DirectX repair tool file repair failure
Article Introduction:The DirectX repair tool is a software that is installed on many people’s computers. When we have system file problems, we can repair them. However, recently some users have encountered the situation where the DirectX repair tool file failed to repair. They don’t know the reason or the solution. , in response to this problem, today’s software tutorial will share the solution with everyone, let’s learn about it together. 1. First run and open the DirectX Repair Tool, then find the [Tools] button, click on it, select [General] and find the Security Level. The specific operation is as follows: 2. Generally speaking, the security level of the DirectX repair tool is set to high (slow speed) by default. Tip: Here is an explanation of what the two options for security level mean:
2024-08-29
comment 0
326

What to do if the DirectX Repair Tool file fails to be repaired What to do if the DirectX Repair Tool file fails to be repaired
Article Introduction:1. First run and open the DirectX repair tool, then find the [Tools] button and click on it, select [General] and find [Security Level]. The specific operation is as follows: 2. Generally speaking, the [Security Level] of the DirectX repair tool is set to the [High (Slow)] option by default. Tip: Here is an explanation of what the two options of [Security Level] mean: 1). If you select the [High (slow)] option, the system will call the core components of the system for security verification. Once the core components of your computer's system are abnormal, the repair will fail. 2). If you select the [Low] option, the DirectX repair tool will use the built-in verification algorithm for security verification. This option is automatically bypassed when checking
2024-06-09
comment 0
362
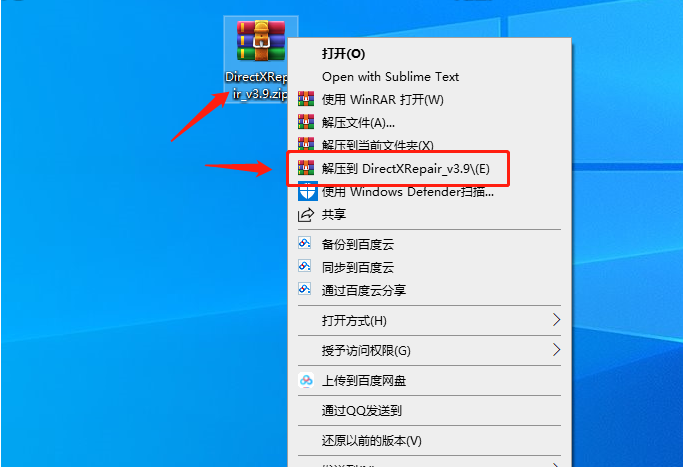
Tutorial on how to use directx repair tool win10
Article Introduction:When we use the win10 system to run the program, we will inevitably encounter some prompts that it cannot start normally. At this time, we can choose to use the directx repair tool to solve the problem. However, for users who are not familiar with the directx repair tool, they have no idea what to do. Use, today I will tell you about the tutorial on how to use the directx repair tool win10, let's take a look. 1. First download the [DirectX Repair Tool Offline Enhanced Version] and decompress the compressed package. 2. After decompression, there are two running programs [DirectXRepair.exe] and [DirectX_Repair_win8_win10.exe]. windows7 users run【
2023-07-19
comment 0
3064
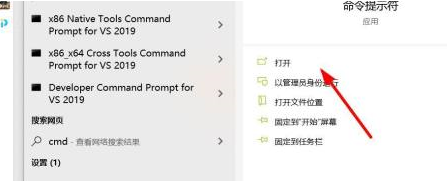
How the DirectX Repair Tool Checks the Information Display Driver - How the DirectX Repair Tool Checks the Information Display Driver
Article Introduction:Are you also using the DirectX repair tool software? Do you know how the DirectX repair tool checks the information display driver? The editor has brought you the method of the DirectX repair tool to check the information display driver. Let us take a look below. Take a look. When we open the cmd window, we enter dxdiag---------Check DirectX information and we can pop up the Check DirectX information window. On the taskbar, we can see Check DirectX information. Click Show on the menu bar and we can view it. Driver up
2024-03-04
comment 0
806
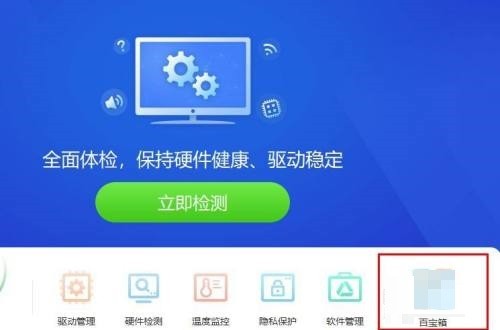

How to fix an internal error during DirectX installation
Article Introduction:DirectX is a multimedia programming interface created by Microsoft Corporation and is an application programming interface (API). You can get better image display quality by installing DirectX, but some users get internal errors when installing DirectX. How to deal with this? Let’s take a look at the detailed steps below. 1. Double-click the DirectX Repair Tool to open the repair tool. 2. Wait for the repair to be completed and click OK. 3. A note will pop up, click OK. 4. Open the options panel in the tool. 5. Select the extension and click to start the extension. 6. Expanding. 7. The expansion success dialog box pops up, click OK.
2024-08-26
comment 0
669

How to open Win11 DirectX Repair Tool Analysis of how to open Win11 DirectX Repair Tool
Article Introduction:Hello everyone! Today I’m going to teach you how to open the Win11 DirectX repair tool. It's actually very simple. You just need to find "Optional Functions" in the settings of the menu, and then add "Graphics Tools". Next, let me explain this method to you in detail! Analysis of how to open the Win11 DirectX repair tool 1. To install the DirectX diagnostic tool in Win11, the method is not difficult. First click on the Start menu to open Settings. 2. In the settings panel, find the app and turn on the optional features. 3. On the optional functions page, select Add optional functions. 4. Then find Graphics Tools. After installation, Win11 can open the DirectX diagnostic tool. 5. Di of Win11
2024-09-13
comment 0
1149