
Matplotlib is aPython2D plotting library that can produce publication-quality graphics in a variety of hardcopy formats and interactive environments on a variety of platforms.

#First, in order to actually use Matplotlib, we need to install it.
This article talks about how to install Matplotlib. The next article will bring you an introduction toMatplotlib legends, titles and labels.
Installation
If you have a later version of Python installed, you should be able to open cmd.exe or terminal and execute:
pip install matplotlib
NOTE : If the shorter command above doesn't work, you may need to execute C:/Python34/Scripts/pip install matplotlib.
If you receive errors like "No named module" and module name when importing matplotlib, this means you need to install the module as well. A common problem is a missing module named six. This means you need to use pip to install six.
Alternatively, you can go to Matplotlib.org and download the appropriate version to install by visiting the download page. Keep in mind that because your operating system is 64-bit, you don’t necessarily need a 64-bit version of Python. If you're not going to try 64-bit, you can use 32-bit. Open IDLE and read the top. If it says you're 64-bit, you're 64-bit, if it says 32-bit, you're 32-bit. Once you have Python installed, you are ready to write any logic you want. I like using IDLE for programming, but feel free to use whatever you like.
import matplotlib.pyplot as plt
This line imports the integrated pyplot, which we will use throughout the series. We import pyplot as plt, which is the traditional convention for python programs using pylot.
plt.plot([1,2,3],[5,7,4])
Next, we call plot’s .plot method to draw some coordinates. This .plot takes a number of arguments, but the first two are the 'x' and 'y' coordinates, which we put into lists. This means that according to these lists we have 3 coordinates: 1,5 2,7 and 3,4.
plt.plot "draws" the plot in the background, but after drawing everything we want, we need to bring it to the screen when we're ready.
plt.show()
In this way, a graphic should pop up. If not, sometimes it can pop up or you might get an error. Your graph should look like this:
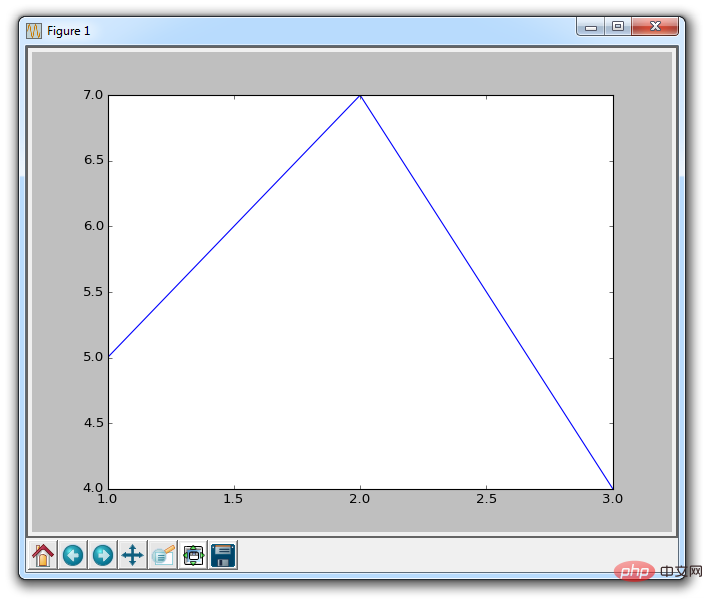
This window is a matplotlib window that allows us to view our graph, as well as interact with and access it. You can hover your mouse over the chart and see the coordinates, usually in the lower right corner. You can also use buttons. They may be in different locations, but in the image above, the buttons are in the lower left corner.
Introduction
Home

Once you start browsing your Charts, home button will help you. You can click on it if you want to return to the original view. Clicking this button before browsing the chart will have no effect.
Forward/Back

These buttons work like the forward and back buttons in your browser. You can click on these to move back to your previous position, or advance again.
Pan

You can click the pan button, then click and drag your chart.
Zoom

The Zoom button lets you click it and then click and drag out the area you want to zoom in square area. Zooming in requires left-clicking and dragging. You can also right-click and drag to zoom out.
Configure Subplots

This button allows you to configure various spacing options for graphics and plots. Clicking on it will bring up:
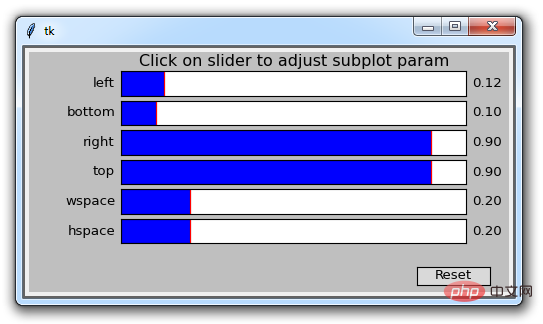
#Each blue bar is a slider that allows you to adjust the padding. Some of them have no effect now because there aren't any other sprites. The first four values adjust the margins of the graphic to the edge of the window. Then wspace and hspace correspond to their horizontal or vertical spacing when you draw multiple subgraphs.
Save

This button allows you to save the graphic in various forms.
The above is the detailed content of Installation method and function introduction of python's 2D drawing library Matplotlib. For more information, please follow other related articles on the PHP Chinese website!