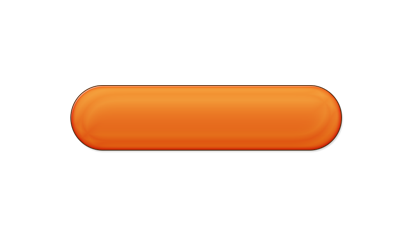butang simpan kuning
Semua sumber di laman web ini disumbangkan oleh netizen atau dicetak semula oleh tapak muat turun utama. Sila semak integriti perisian itu sendiri! Semua sumber di laman web ini adalah untuk rujukan pembelajaran sahaja. Tolong jangan gunakannya untuk tujuan komersial. Jika tidak, anda akan bertanggungjawab untuk semua akibat! Jika terdapat sebarang pelanggaran, sila hubungi kami untuk memadamkannya. Maklumat hubungan: admin@php.cn
Artikel Berkaitan
16 May 2016
Artikel ini terutamanya memperkenalkan maklumat yang berkaitan tentang pelaksanaan jQuery untuk mengklik butang teks ke dalam kotak input dan mengklik butang simpan untuk mengubahnya menjadi teks. Rakan yang memerlukan boleh merujuknya.
 Bagaimana untuk membuat kesan khas alam semesta yang dipotong_Tutorial untuk membuat kesan khas alam semesta yang dipotong
Bagaimana untuk membuat kesan khas alam semesta yang dipotong_Tutorial untuk membuat kesan khas alam semesta yang dipotong
15 Apr 2024
1. Mula-mula buka APP keratan, seperti yang ditunjukkan dalam gambar di bawah. 2. Klik butang Mula Mencipta, seperti yang ditunjukkan di bawah. 3. Kemudian klik butang perpustakaan bahan, pilih suasana perayaan, kemudian pilih bahan video dengan latar belakang hitam dan animasi partikel, dan akhir sekali klik butang tambah di bahagian bawah, seperti yang ditunjukkan dalam gambar di bawah. 4. Klik butang Picture-in-Picture di bahagian bawah, dan kemudian klik butang New Picture-in-Picture, seperti yang ditunjukkan dalam gambar di bawah. 5. Kemudian klik butang perpustakaan bahan, pilih bahan skrin hijau, kemudian pilih bahan video meteorit, dan klik butang tambah di bahagian bawah, seperti yang ditunjukkan dalam gambar di bawah. 6. Pilih bahan skrin hijau yang baru anda tambah dan klik butang kekunci pintar di bahagian bawah, seperti yang ditunjukkan dalam gambar di bawah. 7. Akhir sekali, laraskan tempoh kedua-dua bahan video supaya sama. Klik butang main untuk melihat kesannya, seperti yang ditunjukkan dalam gambar di bawah.
 Cara cepat mengimport bahan ke dalam edius
Cara cepat mengimport bahan ke dalam edius
17 Apr 2024
Dalam bar menu fail di bahagian atas, klik Tambah Bahan Klik butang fungsi ini untuk melihat kotak pemilihan bahan, yang boleh ditambah mengikut keperluan. Atau klik kanan penuding tetikus dan pilih arahan Tambah Bahan, atau klik Buka untuk mengimport bahan. Atau klik dua kali tetikus dalam ruang kosong dalam perpustakaan bahan untuk membuka kotak dialog import bahan untuk memilih dan menambah bahan. Nota: Apabila mengimport jujukan, butang fungsi [Bahan Urutan] mesti diklik, jika tidak, hanya gambar akan diimport. Klik butang [Buka] dalam kotak dialog Tambah Bahan untuk mengimport bahan, atau anda boleh menyeret bahan terus ke garis masa dalam folder untuk diedit. Apabila mengedit berbilang bahan dalam perpustakaan bahan, anda boleh mengurus bahan dengan mencipta folder untuk meningkatkan kelajuan carian.
 Bagaimana untuk mencipta kesan pembukaan berongga dengan teks yang dipotong_Cara mencipta kesan pembukaan berongga dengan teks yang dipotong
Bagaimana untuk mencipta kesan pembukaan berongga dengan teks yang dipotong_Cara mencipta kesan pembukaan berongga dengan teks yang dipotong
28 Apr 2024
Mula-mula buka versi Cutting Pro, klik butang media, kemudian klik butang perpustakaan bahan, pilih bahan titik putih dan tambahkannya pada trek video. Klik butang Teks, pilih teks lalai, tambahkannya pada trek teks, dan kemudian laraskan tempoh teks kepada 4 saat. Tukar warna teks kepada hitam, kemudian tukar kandungan teks kepada apa sahaja yang anda mahu paparkan. Tarik bar skrol ke bawah dan tukar skala teks kepada 195%, X kepada 962 dan Y kepada -343. Tekan kekunci ctrl+e dan klik butang eksport untuk mengeksport video. Pilih bahan teks dan bahan medan putih dan klik butang padam untuk memadamnya. Klik butang media, kemudian klik butang setempat, dan kemudian klik butang import untuk mengimport video yang baru anda eksport. Pilih video yang baru anda import dan tambahkannya pada trek video.
 Cara membuat kesan khas keratan video segera_ Tutorial membuat kesan khas keratan video segera
Cara membuat kesan khas keratan video segera_ Tutorial membuat kesan khas keratan video segera
28 Apr 2024
Mula-mula buka APP Potongan dan klik butang Mula Mencipta. Klik butang perpustakaan bahan, masukkan landskap perkataan dalam bar carian, pilih bahan video dan klik butang tambah di bahagian bawah, seperti yang ditunjukkan dalam gambar di bawah. Pilih bahan video, klik butang edit di bahagian bawah, pilih Pangkas, dan kemudian pilih 9:16, seperti yang ditunjukkan dalam gambar di bawah. Seret garis masa ke kedudukan yang anda mahu belah, dan klik butang belah di bahagian bawah, seperti yang ditunjukkan dalam gambar di bawah. Pilih separuh pertama bahan yang dibahagikan, klik butang animasi di bahagian bawah, pilih Putaran dan Pendaratan dalam animasi gabungan, dan tingkatkan tempoh aplikasi kesan ke maksimum, seperti yang ditunjukkan dalam gambar di bawah. Pilih separuh kedua bahan belah, klik butang animasi masuk di bahagian bawah, dan pilih kesan melontar ke bawah, seperti yang ditunjukkan dalam gambar di bawah. Kembali ke lapisan atas, klik butang kesan khas di bahagian bawah, pilih kesan penajaman dalam kesan skrin, dan bandingkan tempoh kesan khas dengan pemisahan
 Cara mencipta kesan penapis glitter halus dalam clipping_Tutorial tentang cara mencipta kesan penapis glitter halus dalam clipping
Cara mencipta kesan penapis glitter halus dalam clipping_Tutorial tentang cara mencipta kesan penapis glitter halus dalam clipping
28 Apr 2024
Mula-mula buka versi profesional Potongan. Klik butang audio, pilih sekeping bahan audio dalam Sadness, dan tambahkannya pada runut audio, seperti yang ditunjukkan dalam gambar di bawah. Pilih bahan audio, klik Langkah Auto, dan pilih Langkah I, seperti yang ditunjukkan dalam gambar di bawah. Klik butang media, kemudian klik butang perpustakaan bahan, masukkan perkataan kesedihan dalam bar carian, pilih bahan video, dan tambahkannya pada trek video, seperti yang ditunjukkan dalam gambar di bawah. Pilih bahan video dan klik butang beku, seperti yang ditunjukkan dalam gambar di bawah. Pilih bahan video dan klik butang padam untuk memadamnya, seperti yang ditunjukkan dalam gambar di bawah. Laraskan tempoh kedua-dua klip kepada 10 saat, seperti yang ditunjukkan dalam gambar di bawah. Klik butang Kesan, pilih kesan pembukaan kabur dalam asas, tambahkannya pada trek kesan, kemudian laraskan penghujung kesan untuk diselaraskan dengan titik klip audio pertama, dan kemudian tukar tahap kabur kepada 11, seperti yang ditunjukkan dalam gambar di bawah.


Hot Tools

butang SOS
Muat turun percuma butang SOS dalam format PNG

Jangan sentuh butang
Muat turun percuma butang tanpa gangguan, format PNG

butang muat semula
Ikon butang muat semula menyediakan 12 ikon muat semula dalam format PNG dan ICO dengan saiz 128x128 piksel.

Butang pertanyaan
Muat turun percuma butang pertanyaan, format PNG, fail sumber psd

butang hijau
Butang hijau muat turun percuma, format PNG