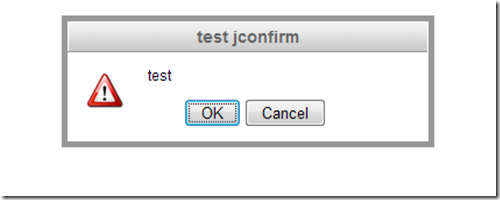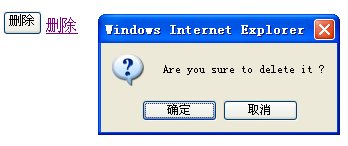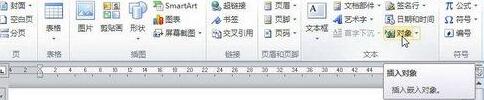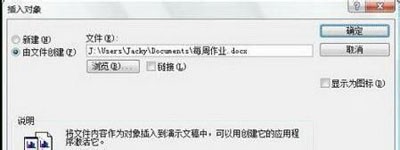Jumlah kandungan berkaitan 10000

Bagaimana untuk memasukkan dokumen ppt lain ke dalam dokumen ppt
Pengenalan Artikel:1. Buka PPT yang anda ingin tambahkan fail. 2. Buka halaman di mana anda ingin memasukkan dokumen ppt. 3. Pilih [Sisipkan]-------[Objek] dalam bar menu. 4. Kotak dialog [Insert Object] muncul. Kaedah operasi satu: Pilih Baharu dan pilih [Microsoft Office PowerPoint Presentation] dalam kotak dialog dan klik [OK]. Kemudian anda boleh menambah kandungan pada kotak dokumen kosong yang baru dibuat Kaedah dua: Pilih Cipta daripada fail dan klik [Semak imbas]. dalam kotak dialog ], cari fail yang perlu dimasukkan dan klik [OK].
2024-03-26
komen 0
1444
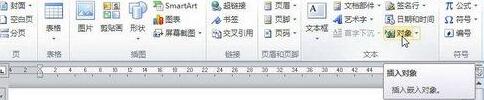
Langkah terperinci untuk memasukkan objek fail ke dalam dokumen word2010
Pengenalan Artikel:Langkah 1: Buka tetingkap dokumen word2010 dan letakkan kursor bar sisipan ke lokasi di mana objek hendak dimasukkan. Beralih ke reben [Sisipkan], klik butang [Objek] dalam kumpulan [Teks], langkah 2, tukar ke tab [Buat daripada Fail] dalam kotak dialog [Objek] yang terbuka, dan klik butang [Semak imbas] , Langkah 3, buka kotak dialog [Semak imbas], cari dan pilih fail Excel yang perlu dimasukkan ke dalam dokumen word2010, dan klik butang [Sisipkan] Langkah 4, kembali ke kotak dialog [Objek], klik butang Butang [OK] , kembali ke tetingkap dokumen word2010, pengguna boleh melihat objek fail Excel dimasukkan ke dalam tetingkap dokumen semasa. Secara lalai, objek yang dimasukkan ke dalam tetingkap dokumen Word adalah dalam bentuk gambar.
2024-04-26
komen 0
1103

Kaedah terperinci untuk memasukkan sebarang jenis dokumen ke dalam dokumen PPT
Pengenalan Artikel:1. Buka PPT, klik [Insert]--[Object], dan kotak dialog [Insert Object] akan muncul. 2. Klik [Buat daripada fail] dalam kotak merah. 3. Klik [Semak imbas] dan pilih lokasi fail untuk dimasukkan, dan sahkan. 4. Klik kotak kecil di sebelah kanan [Show as picture] dan klik OK. 5. Pada masa ini, fail telah dimasukkan ke dalam dokumen PPT dan boleh dibuka di tempat lain pada bila-bila masa.
2024-03-26
komen 0
1303

Bagaimana untuk menyediakan paparan disegerakkan bagi jadual Excel yang dimasukkan ke dalam PPT
Pengenalan Artikel:1. Buat fail PowerPoint atau Excel baharu dalam folder. 2. Masukkan data yang perlu dipaparkan dalam Excel, atau abaikan langkah sebelumnya untuk mencipta fail Excel baharu dan sediakan jadual Excel yang perlu memaparkan data tersebut. 3. Buka PowerPoint, klik Sisipkan - Objek, dan kotak dialog Sisipkan Objek akan muncul. 4. Dalam kotak dialog Sisipkan Objek, klik Cipta daripada fail dan klik Semak imbas. Cari helaian data Excel yang disediakan dan sahkan. 5. Kembali ke kotak dialog Sisipkan Objek, semak pilihan pautan dan sahkan. Kemudian jadual data dimasukkan. 6. Klik dua kali jadual yang disisipkan dalam PowerPoint untuk membuka jadual Excel yang dipanggil untuk mengedit. 7. Apabila membuka panggilan
2024-03-26
komen 0
920

Pengenalan Artikel:1. Buka tetapan lalai pengguna. Fail - Utiliti - Tetapan Lalai. 2. Kotak dialog tetapan lalai muncul 3. Klik Persekitaran Asas - Umum - Direktori. 4. Direktori fail komponen—Semak imbas—Pilih direktori fail—OK. 5. Klik OK dan kotak mesej mulakan semula akan muncul. 6. Mulakan semula dan semak kesannya. Selepas pengubahsuaian, direktori simpanan lalai ialah C:UsershpDesktop.
2024-04-09
komen 0
639
Jquery弹出层ThickBox插件的使用详解
Pengenalan Artikel:相信大家说到thickbox都知道它是jQuery的一个插件,其作用是弹出对话框、网页框,使用户体验度更加愉悦,对于刚刚接触jQuery的小伙伴们对thickbox还不是很了解,那么我们今天就带大家了解下Jquery弹出层ThickBox插件的使用详解!
2017-11-24
komen 0
2204

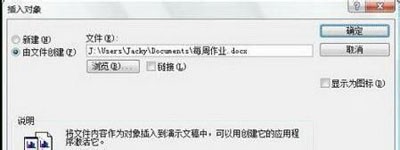
Bagaimana untuk memaparkan jadual Word dalam ppt_Cara memasukkan jadual Word dalam ppt
Pengenalan Artikel:1. Dalam mod penyuntingan pembentangan, klik tab [Sisipkan] pada reben. 2. Klik butang [Objek] dalam kumpulan [Teks]. Dalam kotak dialog objek [Sisipkan], klik butang radio [Buat daripada fail], kemudian klik butang [Semak imbas] untuk mencari dan memilih dokumen Word yang mengandungi jadual, dan klik butang [Buka]. Fail yang dipilih pada masa ini akan dipaparkan dalam kotak teks di bawah [Fail], seperti yang ditunjukkan dalam Rajah 1. Petua: Secara lalai, fail dimasukkan sepenuhnya ke dalam pembentangan semasa. Jika anda mahu jadual yang disisipkan berubah bersama-sama dengan jadual dalam fail asal, pilih kotak semak [Pautan] dalam kotak dialog di atas. 4. Klik butang [OK]. Pada ketika ini, jadual Word dimasukkan ke dalam persembahan semasa, seperti yang ditunjukkan dalam Rajah 2. 5. Jika anda ingin berada di P
2024-04-25
komen 0
795
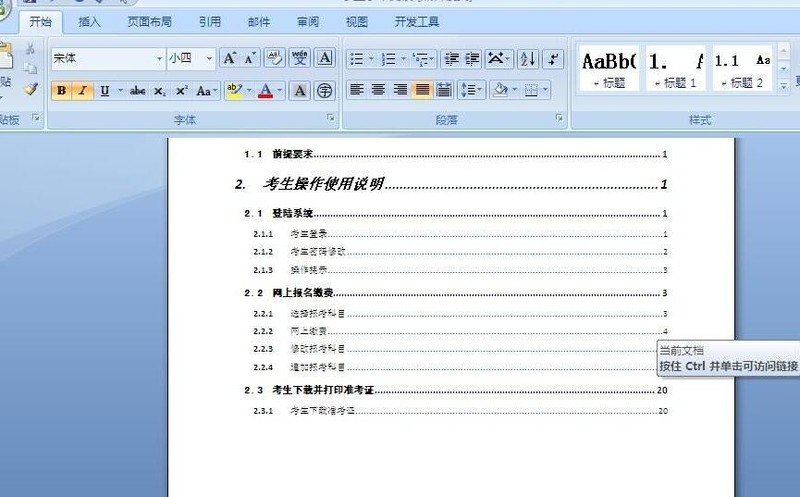
Bagaimana untuk memasukkan animasi dalam langkah-langkah terperinci perkataan untuk memasukkan animasi Flash dalam perkataan
Pengenalan Artikel:Buka dokumen perkataan di mana anda ingin memasukkan animasi Flash, letakkan kursor pada kedudukan yang diperlukan, cari tab [Sisipkan] pada bar menu, klik padanya, cari [Objek] dalam kumpulan pilihan [Teks] pada bar menu , klik pada [Objek] dalam kotak dialog, dan klik Klik tab [Buat daripada Fail], klik butang [Semak imbas] selepas [Nama Fail], cari fail mengikut laluan animasi, dan pilih Selepas mengklik [Sisipkan] untuk menyalin laluan di bawah [Nama Fail] dalam kotak dialog [Objek], Selepas mengklik [OK] untuk kembali ke halaman penyuntingan dokumen, gunakan butang kanan tetikus untuk memilih objek yang dimasukkan, pilih [Properties ] dalam menu klik kanan, klik untuk mencari [Movie] dalam kotak dialog [Properties], dan tampal laluan yang baru anda salin dalam ruang kosong di belakang Selepas melengkapkan input, klik [×] untuk menutup [Properties]. kotak dialog dan cari bar menu [Develop
2024-04-25
komen 0
792

Tutorial tentang cara melindungi buku kerja Excel
Pengenalan Artikel:Buka lembaran kerja Excel dan jalankan [Semakan - Lindungi Buku Kerja]. Dalam kotak dialog [Protect Structures and Windows] yang muncul, tandai [Organization], masukkan kata laluan dan klik [OK]. Kotak dialog [Sahkan Kata Laluan] muncul, masukkan kata laluan sekali lagi dan klik [OK]. Pada masa ini, anda boleh melihat bahawa arahan [Sisipkan] dan [Padam] lembaran kerja berwarna kelabu dan tidak tersedia. Dengan cara ini, buku kerja yang dilindungi excel direalisasikan.
2024-04-17
komen 0
709

Apa yang perlu dilakukan jika win10 memadam fail tetapi tiada pengesahan menggesa win10 memadam fail tetapi tiada pengesahan menggesa penyelesaian
Pengenalan Artikel:Secara amnya, pengguna komputer akan melihat gesaan pemadaman apabila memadam fail dalam sistem Walau bagaimanapun, sesetengah pengguna Win10 mendapati bahawa tidak ada gesaan apabila memadam fail secara tidak sengaja. Anda mula-mula klik kanan tong sampah, buka kotak dialog sifatnya dan kemudian dayakan "Tunjukkan kotak dialog pengesahan pemadaman" pada halaman untuk menyimpan tetapan ini Jika anda memadamkan fail pada masa hadapan, gesaan pemadaman akan muncul. Perkara yang perlu dilakukan apabila memadam fail dalam Windows 10 dan tiada gesaan pengesahan: 1. Apabila memadam fail, klik Padam dan fail akan dipadam serta-merta, dan tidak akan ada kotak dialog pengesahan untuk mengesahkan pemadaman sekali lagi. 2. Klik kanan tong sampah pada desktop. 3. Pilih lajur atribut. 4. Dayakan Tandakan Padam Pengesahan dalam halaman sifat pop timbul.
2023-07-15
komen 0
6083

Langkah-langkah melaraskan format gambar yang disisipkan dalam jadual PPT
Pengenalan Artikel:1. Buat fail PPT baharu dan namakannya [Petua PPT] sebagai contoh. 2. Klik dua kali [Petua PPT] untuk membuka fail PPT. 3. Masukkan jadual dengan dua baris dan dua lajur sebagai contoh. 4. Klik dua kali pada sempadan jadual, dan pilihan [Reka Bentuk] akan muncul pada bar alat atas. 5. Klik pilihan [Shading] dan klik [Picture]. 6. Klik [Gambar] untuk muncul kotak dialog pilihan isi dengan gambar sebagai latar belakang. 7. Cari dulang yang anda ingin masukkan dalam direktori dan klik OK untuk memasukkan gambar. 8. Klik kanan pada kotak jadual untuk memaparkan kotak dialog tetapan. 9. Klik [Format Cells] dan semak [Imej jubin sebagai teduhan]. 10. Tetapkan [Pusat], [Mirror] dan fungsi lain yang anda perlukan, dan klik OK. Nota: Lalai adalah untuk gambar diisi dalam jadual
2024-03-26
komen 0
1323

Cara memasukkan gambar dalam Adobe Acrobat Pro9-Cara memasukkan gambar dalam Adobe Acrobat Pro9
Pengenalan Artikel:Adakah anda juga menggunakan perisian Adobe Acrobat Pro 9 di pejabat anda Tetapi adakah anda tahu cara memasukkan gambar dalam Adobe Acrobat Pro 9 Di bawah ini, editor akan membawakan kepada anda kaedah memasukkan gambar dalam Adobe Acrobat Pro 9. Jika anda berminat, lihat di bawah. Buka dokumen Sample.pdf dalam Adobe Acrobat Pro9, klik "Alat" - "Kandungan" - pilih "Edit Objek" di sebelah kanan dokumen, dan kursor tetikus bertukar kepada anak panah pepejal + kotak kecil di bahagian bawah sebelah kanan sudut. Klik kanan di kawasan kosong dokumen dan pilih Sisipkan Imej. Kotak dialog akan muncul, kemudian pilih fail imej ElenaGilbert.JPEG dalam kotak dialog (sila sahkan
2024-03-04
komen 0
1183

Kaedah terperinci untuk menyediakan tatal gelung tak terhingga gambar dalam tayangan slaid PPT
Pengenalan Artikel:1. Untuk memasukkan gambar, klik [Insert]--[Picture]--[From File] arahan Dalam kotak dialog [Insert Picture] yang terbuka, tahan Ctrl dan klik dengan tetikus, pilih gambar untuk dimasukkan, dan klik butang arahan [ Buka]. Pilih dua belas gambar zodiak yang dimasukkan, klik dua kali untuk memasuki kotak dialog [Set Object Format], klik tab [Saiz], tetapkan ketinggian kepada 3 cm dan lebar kepada 4 cm, seperti yang ditunjukkan dalam rajah, klik butang [ butang OK] untuk melengkapkan Tetapkan dan seret tetikus untuk melaraskan susunan yang betul bagi dua belas tanda zodiak. Lebar setiap gambar ialah 4cm, dan lebar 12 gambar ialah 48cm, jadi kedudukan mendatar gambar tetikus pertama ialah 25.4cm-48cm=-22.6cm. Klik dua kali pada gambar tetikus pertama untuk memasuki kotak dialog [Format Object].
2024-04-17
komen 0
1128

Kaedah tutorial untuk menyembunyikan Persamaan selepas formula MathType
Pengenalan Artikel:1. Selepas membuka fail Word, pilih [Insert] - [Quote] - [Caption] dalam menu Word. (Operasi ini dalam Word2003, Word2007 dan versi yang lebih baru secara langsung dalam [Rujukan]). 2. Dalam kotak dialog [Kapsyen] yang muncul, klik butang [Masukkan kapsyen secara automatik] di sudut kiri bawah kotak dialog. 3. Dalam kotak dialog [Automatically Insert Caption] yang muncul, buka item MathType dan keluarkan tanda semak sebelumnya Selepas mengalih keluar tanda semak, menu fungsi di bawah akan menjadi kelabu dan tidak tersedia. Petua: Proses pengendalian ini selesai dalam halaman Word, bukan dalam MathType, dan masalah ini tidak berlaku kerana perisian MathType
2024-04-16
komen 0
811

Bagaimana untuk menyediakan win11 delete confirmation box tutorial penetapan win11 delete confirmation box
Pengenalan Artikel:Kami mungkin memadam fail secara tidak sengaja semasa menggunakan komputer, tetapi jika kotak pengesahan muncul, peluang pemadaman tidak sengaja adalah sangat kecil. Untuk mengelakkan perkara ini daripada berlaku, kami boleh menetapkan kotak pengesahan padam. Walau bagaimanapun, masih terdapat ramai pengguna yang tidak tahu cara menetapkan kotak pengesahan padam dalam win11, jadi hari ini kami akan mengajar anda cara menyediakannya secara terperinci! Tutorial penetapan kotak pengesahan Win11 padam 1. Pertama, klik kanan "Tong Kitar Semula" pada desktop dan buka "Properties". 2. Jika tiada Tong Kitar Semula pada desktop, anda boleh membukanya dalam "Tetapan Ikon Desktop" tema. 3. Selepas membuka sifat tong kitar semula, kami mula-mula menyemak "Saiz tersuai" di bawah. 4. Kemudian tandakan "Tunjukkan kotak dialog pengesahan pemadaman" dan klik "OK" untuk menyimpan.
2024-09-09
komen 0
1035
hiAlert pemalam jquery melaksanakan dialog halaman web beautification_jquery
Pengenalan Artikel:hiAlert ialah pemalam gesaan maklumat berdasarkan jQuery Ia menyokong tiga kaedah gesaan maklumat: operasi yang berjaya, operasi yang gagal dan peringatan operasi. Keserasian penyemak imbas hiAlert sangat baik, menyokong perubahan kandungan segera, menyokong kedudukan kotak gesaan dan boleh mengkonfigurasi parameter pemalam.
2016-05-16
komen 0
1403