
效果图非常有创意,制作的时候并不需要任何素材,只需要自己动手制作一些半透明度的不规则图形,然后把这些图形复制再叠加在一起,就会出现意想不到的梦幻效果。后期再渲染颜色等即可。
最终效果
1、首先在Adobe Photoshop CS5中创建一个新文件(Ctrl + N),大小1920px*1200px(RGB颜色模式),分辨率72像素/英寸。使用油漆桶工具(G),用黑色填充新的背景图层。
2、现在我们将使用矩形工具(U)创建形状,用白色画一个正方形。然后选择自由变换(Ctrl + T)命令90度旋转形状。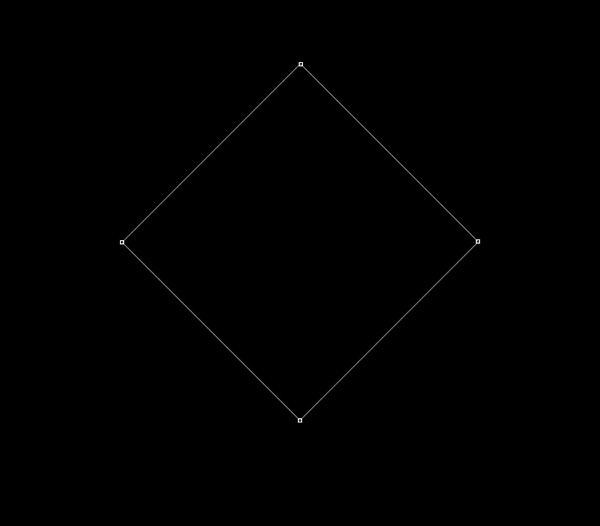
3、设置这一层的填充为0%,点击添加图层样式图标,选择投影。
4、添加内阴影。

5、选择图层面板底部的添加图层蒙版按钮为这层插入蒙版,选择一个柔软的圆形黑色笔刷。
6、用笔刷在蒙版上涂抹来隐藏图层的边缘,如下图。
7、设置这一层的透明度为30%。
8、我们就得到了下图的效果。
9、复制最后所创作的图层,选择自由变换(Ctrl + T)命令把副本移到下图所示的位置。
10、继续复制菱形,并选择自由变换(Ctrl + T)命令按下图放置副本。设置这一层的不透明度为100%,改变填充为19%。删除投影风格。
11、复制早些时候创建的菱形,然后使用自由变换(Ctrl + T)命令把它放在所有菱形图层的上方。设置这一层的不透明度为100%,改变填充为54%。
12、把所有的菱形图层合并为一组,选择组,按Ctrl + E向下合并,复制图层组,把副本排列成一行。
13、我们还需要继续添加,这次向下移动一个位移。
14、我们就得到了下图的效果。
15、用这种方式把菱形填满整个画布。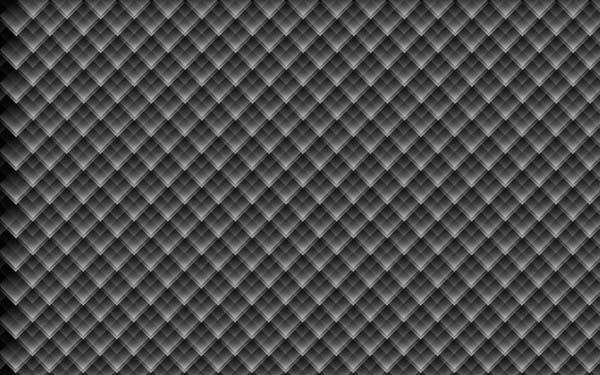
16、合并所有的图层为一组,选择添加图层蒙版来插入蒙版,选择柔软的圆形黑色笔刷 (设置不透明度到30%)。 
17、使用笔刷在蒙版上涂抹来隐藏画布的边缘。 
18、设置这一层的混合模式为亮光。创建一个新层,改变这层的混合模式为亮光。从笔刷工具(B)中选择下图所示的柔软笔刷。 
19、接下来从Swatches panel里用任意颜色涂抹画布。 
20、我们就得到了下图的效果。 
21、接下来我们需要画另一个元素。首先使用矩形工具(U)来画一个正方形,颜色为# 00AEEF,然后应用自由变换(Ctrl + T)旋转方形,如下图。 
22、设置这层的填充为60%,点击添加图层样式图标,选择投影。 
23、添加内阴影。 
24、我们就得到了下图所示的效果。 
25、使用自由变换(Ctrl + T)命令,按下图缩放形状。 
26、同样复制多个这样的形状。然后选择自由变换(Ctrl + T)命令按下图放置副本。 
27、我们就得到了下图所示的效果。 
28、合并最近创作的所有图层,按CTRL + Alt拖动之前的蒙版到这个图层组里。 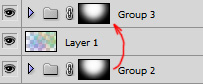
29、我们就得到了下图所示的效果。 
30、选择图层组,按Ctrl + E向下合并。设置这层的混合模式为线性减淡。 
31、点击创建新的填充或调整层,选择曲线,调整曲线的形状稍作颜色更正。 
32、我们就得到了下图所示的效果。 
33、创建一个新层,选择柔软的圆形白色笔刷,设置不透明度到30%。 
34、使用这个笔刷在画布上涂抹,如图所示。 
设置这一层的混合模式为叠加。完成最终效果。 
 Apakah kegunaan imej buruh pelabuhan?
Apakah kegunaan imej buruh pelabuhan?
 Bagaimana untuk mencari lokasi telefon Huawei yang hilang
Bagaimana untuk mencari lokasi telefon Huawei yang hilang
 Bersihkan pendaftaran
Bersihkan pendaftaran
 Bagaimana untuk menetapkan status luar talian pada Douyin
Bagaimana untuk menetapkan status luar talian pada Douyin
 Sejarah operasi jadual paparan Oracle
Sejarah operasi jadual paparan Oracle
 Pengenalan kepada carriage return dan aksara suapan baris dalam java
Pengenalan kepada carriage return dan aksara suapan baris dalam java
 penggunaan fungsi parseint
penggunaan fungsi parseint
 Apakah yang perlu saya lakukan jika bekas docker tidak boleh mengakses rangkaian luaran?
Apakah yang perlu saya lakukan jika bekas docker tidak boleh mengakses rangkaian luaran?




