
本文主要教大家如何使用photoshop图像处理软件中的滤镜效果,来制作出具有360度发散放射光束光芒效果的图片,我们经常看到海报底图上配有放射光束效果,其实制作非常简单,只要掌握了PS滤镜的应用,就可以制作我们想要的放射光束了,一起加油吧!

第1步:运行PS新建画布→填充黑色→如下图所示;

第2步:渐变工具选择白色到透明渐变→新建一层填充→如下图所示;

第3步:载入白色图层选区→按Q建立快速蒙版→如下图所示;

第4步:执行滤镜→扭曲→波浪滤镜→如下图所示;

第5步:调整波浪的数值→注意类型选择方形→如下图所示;

第6步:取消快速蒙版Q→此时显示选区→如下图所示;

第7步:新建一层填充白色→把刚才的图层删除→在垂直反转→顶部对齐→如下图所示;

第8步:执行滤镜→扭曲→极坐标→平面坐标到极坐标→如下图所示;
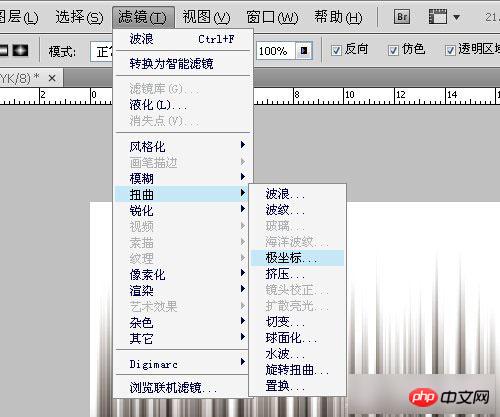

第9步:此时出来的图形有点僵硬→执行滤镜→模糊→径向模糊→如下图所示;

第10步:我们再加上一些过度的光→和扩散的光→效果更好→如下图所示;

 nombor siri photoshop cs5
nombor siri photoshop cs5
 Bagaimana untuk melukis garis putus-putus dalam PS
Bagaimana untuk melukis garis putus-putus dalam PS
 ps padam kawasan yang dipilih
ps padam kawasan yang dipilih
 ps keluar kekunci pintasan skrin penuh
ps keluar kekunci pintasan skrin penuh
 kekunci pintasan baldi cat ps
kekunci pintasan baldi cat ps
 Bagaimana untuk mengubah saiz gambar dalam ps
Bagaimana untuk mengubah saiz gambar dalam ps
 Bagaimana untuk menukar warna berus PS
Bagaimana untuk menukar warna berus PS
 Bagaimana untuk menjadikan latar belakang telus dalam ps
Bagaimana untuk menjadikan latar belakang telus dalam ps




