
Untuk situasi di mana sejumlah besar nama perlu diproses, fungsi penjajaran dalam Word boleh meningkatkan kecekapan dengan sangat baik. Tutorial ini akan memperkenalkan secara terperinci cara Word menjajarkan bahagian besar nama dengan cepat, membantu anda menyelesaikan masalah ini dengan mudah dan menjimatkan banyak masa dalam kerja penyuntingan dokumen anda.
Mula-mula, klik kekunci pintasan [Perenggan] di bawah [Mula] pada bar alat, seperti yang ditunjukkan dalam rajah di bawah:
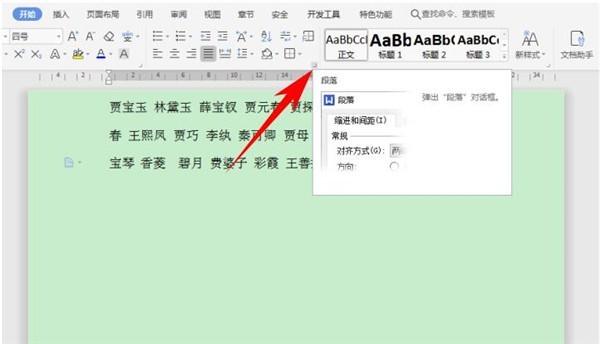
Kotak dialog [Perenggan] muncul, klik hentian tab di sudut kiri bawah, seperti ditunjukkan dalam rajah di bawah:
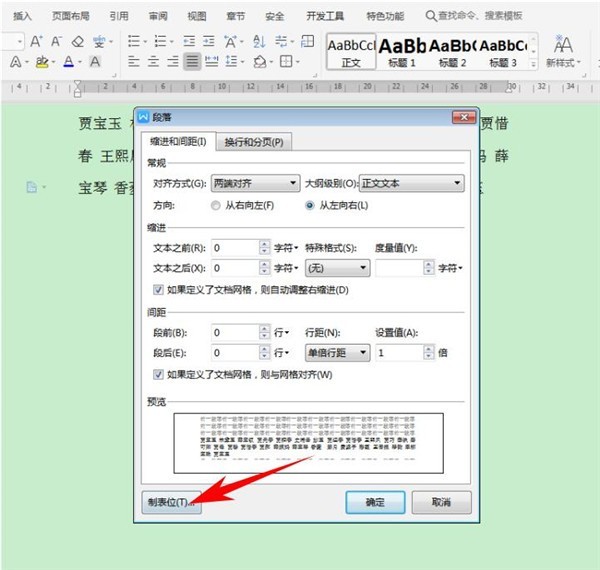
Kotak dialog [Tab Stop] muncul, anda boleh melihat bahawa kedudukan hentian tab boleh disesuaikan:
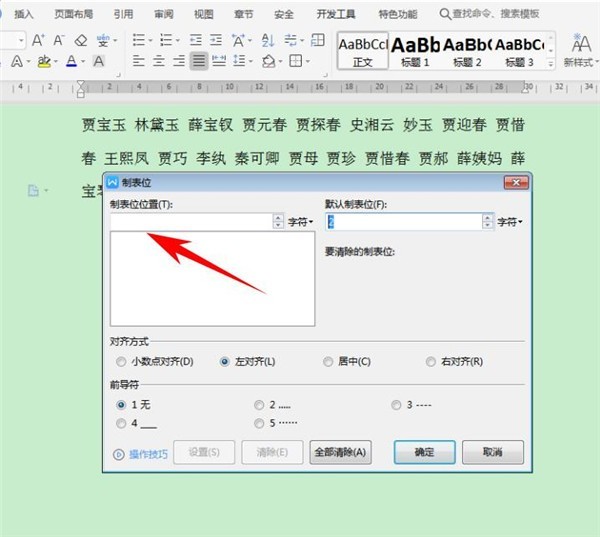
Masukkan 5 pada kedudukan henti tab, dan klik Enter untuk tingkatan 5 aksara , klik OK:
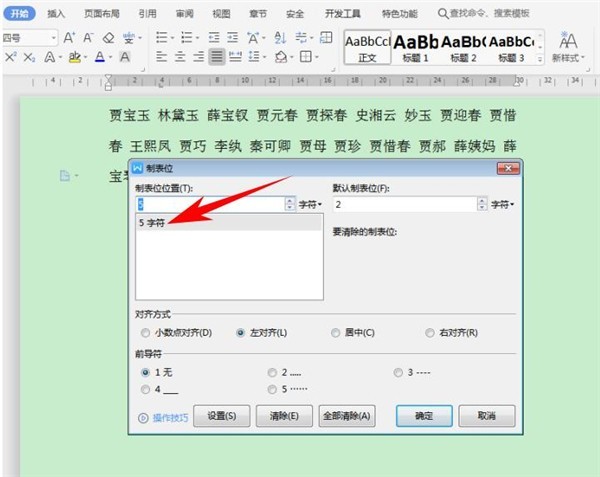
Kemudian cari bar pembaris dalam dokumen, klik dalam bar pembaris satu demi satu untuk membentuk aksara tab berbentuk L, seperti yang ditunjukkan dalam rajah di bawah, tekan dan tahan kekunci Tab pada papan kekunci di hadapan nama setiap orang , anda boleh melaraskan jarak antara nama dengan pantas dan menyusunnya dengan kemas, seperti yang ditunjukkan dalam rajah di bawah:
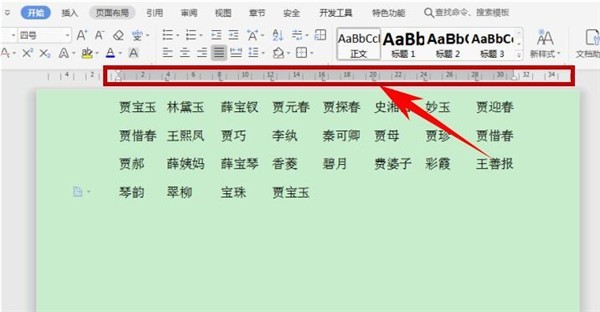
Jika anda perlu memadankan nama dua aksara dengan nama tiga aksara, tekan kekunci pintasan Ctrl+H untuk memunculkan carian dan menggantikan kotak dialog, masukkan ["(?)(?)"], klik [Gunakan kad bebas] di bawah carian lanjutan dan cari dalam dokumen utama:
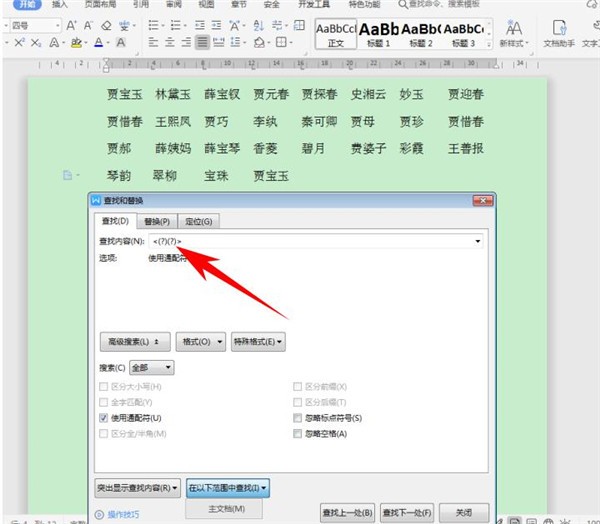
Selepas carian selesai, anda boleh melihat bahawa nama dua aksara dalam dokumen adalah Semua dipilih, klik [Zum Aksara] di bawah [Mula] pada bar alat, pilih lain:
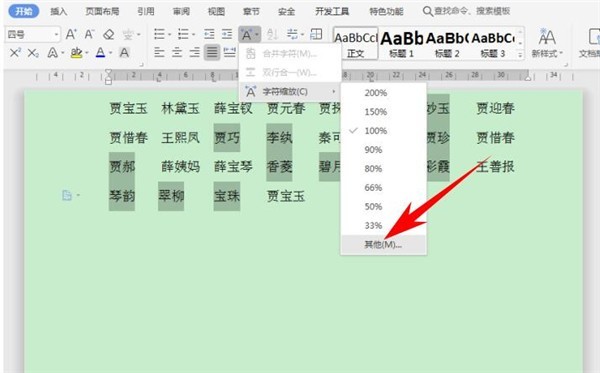
Tetapkan jarak aksara kepada 0.2cm, klik OK:
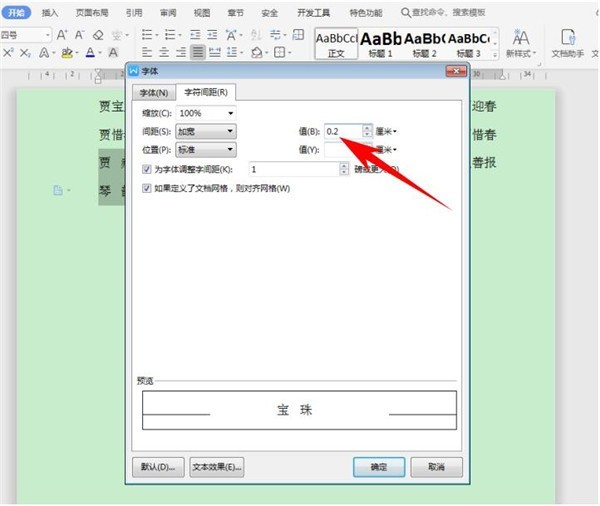
Anda boleh melihat bahawa nama dua aksara adalah sama dengan Nama tiga aksara itu sejajar antara satu sama lain, seperti yang ditunjukkan dalam gambar di bawah:
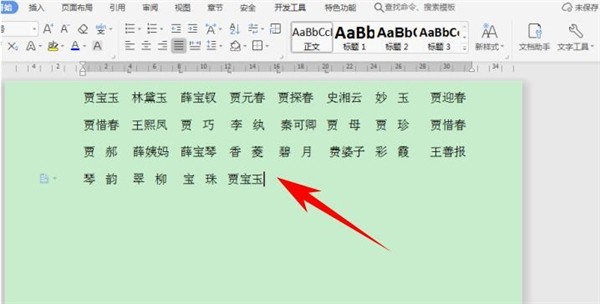
Atas ialah kandungan terperinci Cara menjajarkan bahagian besar nama dengan cepat dalam tutorial operasi penjajaran cepat bahagian besar nama dalam Word_Word. Untuk maklumat lanjut, sila ikut artikel berkaitan lain di laman web China PHP!
 Formula pilih atur dan gabungan yang biasa digunakan
Formula pilih atur dan gabungan yang biasa digunakan
 Penggunaan Komputer Awan Alibaba
Penggunaan Komputer Awan Alibaba
 Apakah mata wang yang dimiliki oleh USDT?
Apakah mata wang yang dimiliki oleh USDT?
 Cara menggunakan findbugs
Cara menggunakan findbugs
 Penyelesaian untuk membahagikan jadual perkataan kepada dua muka surat
Penyelesaian untuk membahagikan jadual perkataan kepada dua muka surat
 Bagaimana untuk membuka php dalam halaman web
Bagaimana untuk membuka php dalam halaman web
 orientdb
orientdb
 python mengkonfigurasi pembolehubah persekitaran
python mengkonfigurasi pembolehubah persekitaran




