
Cara mencipta dan menyediakan ruang kerja CorelDRAW sentiasa menjadi kebimbangan pengguna. Editor PHP Strawberry telah menyediakan artikel ini dengan teliti untuk anda, memperkenalkan secara terperinci kaedah penciptaan dan penetapan ruang kerja CorelDRAW untuk membantu anda menyesuaikan persekitaran kerja anda dengan mudah dan meningkatkan kecekapan reka bentuk.
1. Buka perisian CorelDRAW, klik [Tools] - [Options] di atas, pilih [Workspace] dalam tetingkap pop timbul, dan klik [New] di sebelah kanan
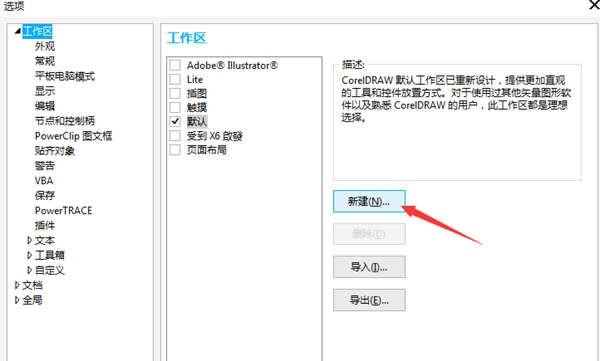
2 ruang kerja baharu, dalam kotak senarai [Base new workspace in], pilih ruang kerja semasa sebagai asas ruang kerja baharu.
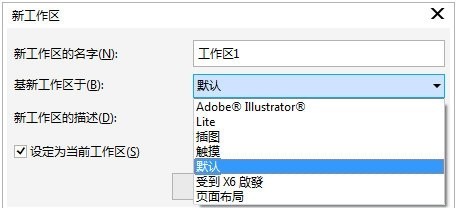
3 Selepas pengesahan, anda akan melihat ruang kerja dalam senarai ruang kerja
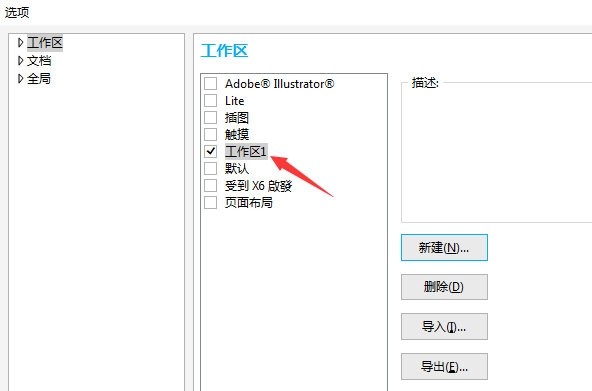
4 Klik pada ruang kerja dan klik Padam di sebelah kanan untuk memadam ruang kerja
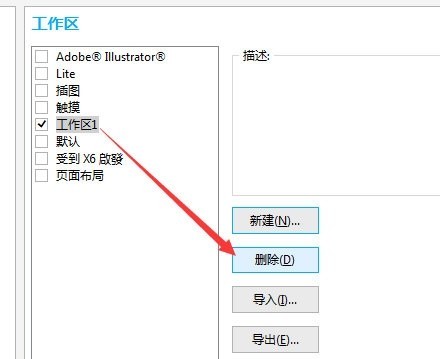
Atas ialah kandungan terperinci Cara membuat ruang kerja dalam tutorial kaedah CorelDRAW_Setup. Untuk maklumat lanjut, sila ikut artikel berkaitan lain di laman web China PHP!
 Pertanyaan blockchain pelayar Ethereum
Pertanyaan blockchain pelayar Ethereum
 Apakah yang perlu saya lakukan jika iPad saya tidak boleh dicas?
Apakah yang perlu saya lakukan jika iPad saya tidak boleh dicas?
 Formula pilih atur dan gabungan yang biasa digunakan
Formula pilih atur dan gabungan yang biasa digunakan
 langkah perlindungan keselamatan pelayan cdn
langkah perlindungan keselamatan pelayan cdn
 Penyelesaian ralat MySQL 1171
Penyelesaian ralat MySQL 1171
 Perbezaan antara vscode dan vs
Perbezaan antara vscode dan vs
 Namakan semula perisian apk
Namakan semula perisian apk
 Harga terkini riak
Harga terkini riak




