
Bagaimana untuk mencipta menu lungsur turun pautan tiga peringkat yang lengkap dalam Excel? Editor PHP Xiaoxin membawa langkah terperinci! Artikel ini akan memberikan pengenalan mendalam tentang cara menggunakan fungsi INDIRECT Excel, fungsi OFFSET dan fungsi COUNTIF untuk menyambungkan tiga tahap data dengan lancar untuk merealisasikan menu lungsur turun pautan tiga peringkat yang interaktif dan dinamik, membantu anda mengurus kompleks dengan berkesan struktur data berbilang peringkat.
1. Sediakan data
Mula-mula tulis semua peringkat menu dan kandungannya dalam Execl untuk kegunaan kemudian

2 Buat menu lungsur peringkat tunggal
Tekan ctrl+F3 untuk membuka [Pengurus Nama] dan cipta nama baharu Untuk medan [Jenis Projek]

klik [Ikon Jadual] di sebelah kanan [Lokasi Rujukan], pilih nilai dalam medan [Jenis Projek] (bersamaan dengan pemilihan dalam menu) , dan kemudian [OK]

Jika anda ingin mencipta menu lungsur dalam sel dalam lajur C, baris 3, mula-mula pilih sel dalam lajur C, baris 3

dan buka [Data]- >[Kesahan Data], dalam Excel 2010 ia ialah [Data]- >[Pengesahan Data]

Pilih nilai [Benarkan] sebagai [Jujukan], nilai [Sumber] sebagai [=Jenis Projek] dan kemudian [OK]. Pada masa ini, [Sumber] merujuk kepada yang baru dibuat bernama [ Nilai yang sepadan dengan medan Jenis Projek].

Klik pada sel dalam lajur C, baris 3, dan anak panah lungsur akan muncul Pilihan termasuk [Projek Menara] dan [Projek Klasifikasi Bilik] yang disertakan dalam medan [Jenis Projek]. menu lungsur satu peringkat akan Dicipta

3. Menu lungsur berbilang peringkat
Buat menu lungsur yang memautkan jenis projek dan kaedah pembinaan Menu lungsur turun [Jenis Projek] telah Dibuat di atas. Jenis projek termasuk [Projek Menara] dan [Projek Klasifikasi Bilik] dua pilihan, jenis projek yang berbeza mempunyai kaedah pembinaan yang berbeza Di bawah kami mencipta medan bernama [Projek Menara] dan [Projek Klasifikasi Bilik]

Dicipta [. Projek dalam sel menu lungsur baris ke-3 lajur C Type], untuk mencapai kesan pautan, kami mencipta menu lungsur turun [Kaedah Pembinaan] dalam sel dalam lajur D, baris 3, mula-mula pilih sel dalam lajur D, baris 3, dan kemudian hidupkan kesahihan data, dan tetapkan nilai seperti yang ditunjukkan di bawah:

Nota: Nilai [Sumber] di sini ialah [=INDIRECT($C3)], yang bermaksud bahawa nilai dalam menu lungsur [Construction Method] sepadan dengan [Field] dengan nama yang sama dengan nilai dalam sel [C3] Value
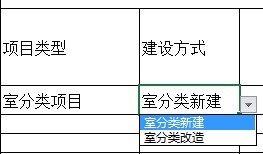

Perkara utama pautan menu: [nama domain] kedua. -menu peringkat harus sepadan satu-dengan-satu dengan pilihan dalam menu peringkat pertama, supaya apabila menu peringkat pertama memilih pilihan yang berbeza, menu peringkat kedua akan mencari [Field] yang sepadan dengan yang sama nama, dan tetapkan nilai dalam [Field] ke menu lungsur turun. Pautan menu peringkat ketiga adalah sama seperti pautan menu peringkat kedua

4. Pautan menu berbilang baris dan berbilang peringkat
Untuk mencapai pautan menu berbilang baris dan berbilang peringkat, mula-mula buat satu baris pautan menu berbilang peringkat, dan kemudian seretnya ke bawah untuk mencapai pautan menu berbilang baris dan berbilang peringkat.
Nota:
Untuk mencapai pautan menu berbilang baris dan berbilang peringkat, terdapat satu perkara yang perlu diberi perhatian apabila menetapkan sumber sub-peringkat (menengah, peringkat ketiga...), penurunan peringkat kedua -menu bawah [Kaedah pembinaan] (sel D3 ) berubah mengikut perubahan menu lungsur peringkat pertama [Jenis Item] (C3 Sumber mesti ditulis sebagai [=INDIRECT($C3)]. menu lungsur peringkat ketiga dicipta dalam sel E3, sumber E3 mesti Ditulis sebagai [=INDIRECT($D3)], ini boleh mencapai pautan menu lungsur tiga peringkat. Jika sumber ditulis sebagai [=INDIRECT($C$3)], pautan menu berbilang baris dan berbilang peringkat tidak boleh dicapai apabila menyeret ke bawah dalam Excel.
Atas ialah kandungan terperinci Langkah terperinci untuk mencipta menu lungsur turun pautan tiga peringkat dalam Excel. Untuk maklumat lanjut, sila ikut artikel berkaitan lain di laman web China PHP!
 bootmgr tiada dan tidak boleh boot
bootmgr tiada dan tidak boleh boot
 Bagaimana untuk mengemas kini pemacu kad grafik
Bagaimana untuk mengemas kini pemacu kad grafik
 jejari sempadan
jejari sempadan
 Penyelesaian kepada masalah bahawa fail exe tidak boleh dibuka dalam sistem win10
Penyelesaian kepada masalah bahawa fail exe tidak boleh dibuka dalam sistem win10
 Bagaimana untuk membaiki winntbbu.dll hilang
Bagaimana untuk membaiki winntbbu.dll hilang
 Laksanakan kaedah lompat 301 melalui kod js
Laksanakan kaedah lompat 301 melalui kod js
 Apakah maksud wifi dinyahaktifkan?
Apakah maksud wifi dinyahaktifkan?
 Bagaimana untuk mengimport fail mdf ke dalam pangkalan data
Bagaimana untuk mengimport fail mdf ke dalam pangkalan data




