
Kaedah 1: Butang Menu
Seperti yang ditunjukkan dalam gambar, ia adalah data sumber operasi ini.
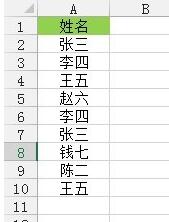
Klik tab [Data]--"[Alat Data] Reben--"[Padam Pendua], kotak dialog [Padam Pendua] akan muncul, klik [OK] untuk memadam nilai pendua dalam satu lajur data.
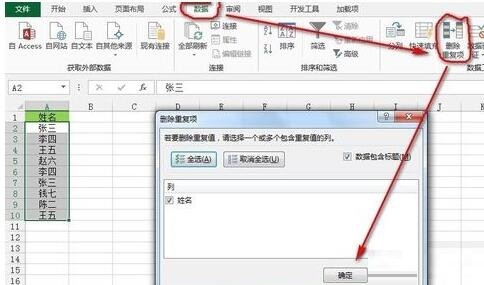
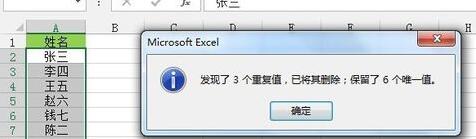
Kaedah 2: Kaedah jadual pangsi
Masih menggunakan sumber data di atas, klik tab [Sisipkan]--"[Jadual] Ribbon--"[Jadual Pangsi], gesaan seperti yang ditunjukkan dalam rajah akan muncul kotak, pilih sel C1 lembaran kerja sedia ada di sini (anda boleh memilih lembaran kerja baharu mengikut keperluan), klik [OK] untuk melengkapkan penciptaan jadual pangsi, seperti yang ditunjukkan di bawah:
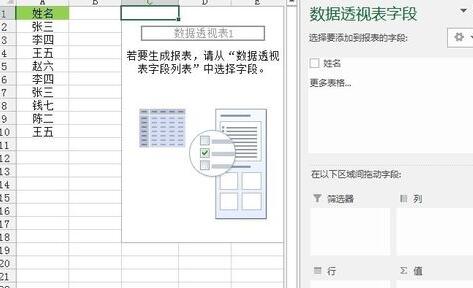
Semak kotak semak di hadapan [ Nama] Pilih kotak, dan medan [Nama] akan muncul dalam bingkai medan "Baris", seperti yang ditunjukkan dalam rajah:
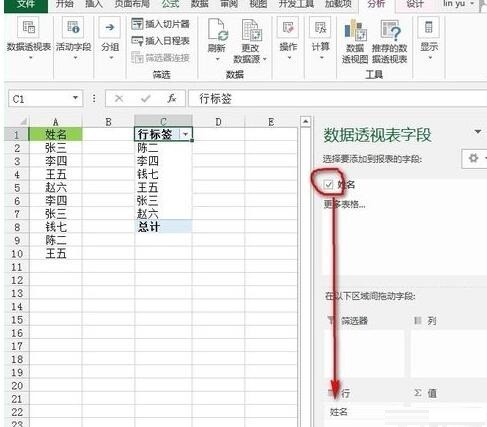
Kemudian ubah suai data dalam jadual pangsi, klik pada sel di mana [ Label Baris] terletak, dan tukar sel Tukar teks kepada [Nama], klik mana-mana sel dalam Jadual Pangsi dan klik [Alat Jadual Pangsi]--》 tab [Reka Bentuk]--》[Reka Letak]--》di bawah [ Jumlah] Butang [Lumpuhkan baris dan lajur] telah selesai, seperti yang ditunjukkan dalam gambar:
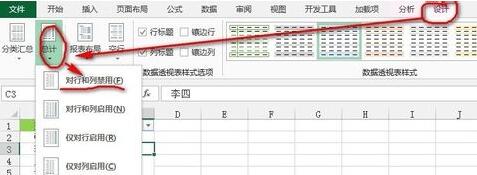
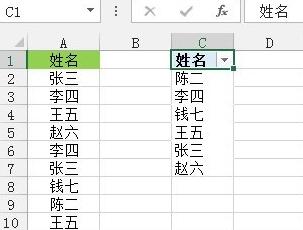
Kaedah 3: Kaedah formula
Seperti yang ditunjukkan dalam gambar, masukkan formula berikut dalam sel C1, dan tekan Ctrl+Shift +Masuk pada masa yang sama Apabila selesai, seret pemegang isian di penjuru kanan sebelah bawah sel tempat formula dimasukkan untuk melengkapkan penapisan data bukan pendua.
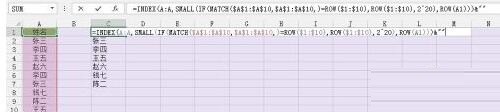
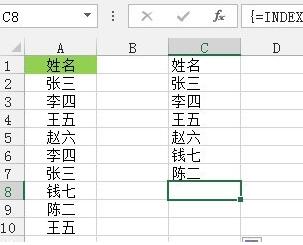
Kemudian kami akan menerangkan formula langkah demi langkah Pertama, MATCH($A$1:$A$10,$A$1:$A$10,)=ROW($1:$10) bermaksud mencari sel A1 hingga A10. dalam Sama ada kedudukan kawasan rujukan $A$1:$A$10 sama dengan kedudukan nombor baris sel semasa, jika sama, ini bermakna data adalah unik dalam kawasan ini, dan kemudian baris medan ini dikembalikan melalui nombor fungsi gabungan IF (MATCH ()), jika tidak, kembalikan 2^20=1048576, kemudian gunakan fungsi SMALL untuk mengisih nombor baris yang diperoleh dalam tertib menaik, dan akhirnya gunakan fungsi INDEX untuk mencari nilai pada kedudukan nombor baris &[] adalah terutamanya untuk pemprosesan toleransi kesalahan Bayangkan, jika data semuanya Selepas itu, hanya kedudukan 1048576 yang tinggal, maka INDEX(A:A,1048576)=0, tambahkan &[] ke. kembalikan teks kosong.
Kaedah 4: Kaedah SQL
Klik tab [Data]--""Dapatkan Data Luaran" Reben--"Sambungan Sedia Ada, buka kotak dialog [Sambungan Sedia Ada], klik [Semak Imbas Kemas Kini] di sudut kiri bawah [ Berbilang], kemudian cari laluan buku kerja di mana sumber data yang anda kendalikan terletak, klik [Buka], kotak dialog [Pilih Jadual] akan muncul, kekalkan keadaan lalai, klik butang [OK], seperti yang ditunjukkan dalam rajah:
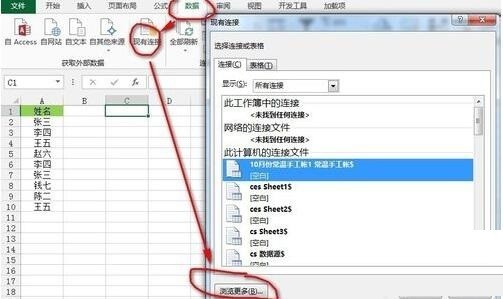

Kemudian pilih butang radio [Jadual] Di sini saya pilih sel C1 lembaran kerja sedia ada (anda boleh memilih lembaran kerja baharu mengikut keperluan), klik butang [Properties], buka dialog "Connection Properties". kotak, dan cari [Definisi "Tab, kosongkan] teks arahan [teks, masukkan pernyataan berikut: PILIH DISTINCT * DARI [Sheet1$] (Helaian1 di sini ialah nama data sumber saya, masukkan nama lembaran kerja anda sendiri dan [ ] dan $ tidak boleh hilang , jika terdapat medan lain dalam kawasan sel atau data tiada pada permulaan baris, anda juga perlu memasukkan kawasan sumber data anda, seperti [Helaian1$].A4:A12), seperti yang ditunjukkan dalam rajah:
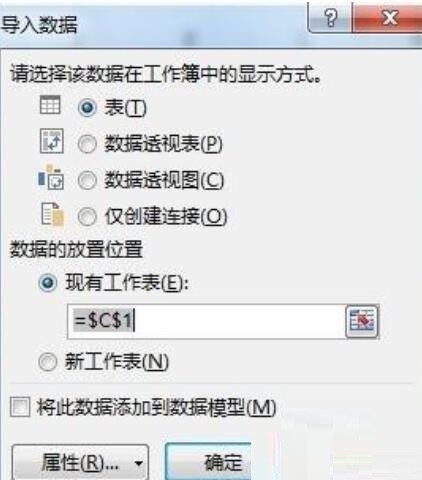
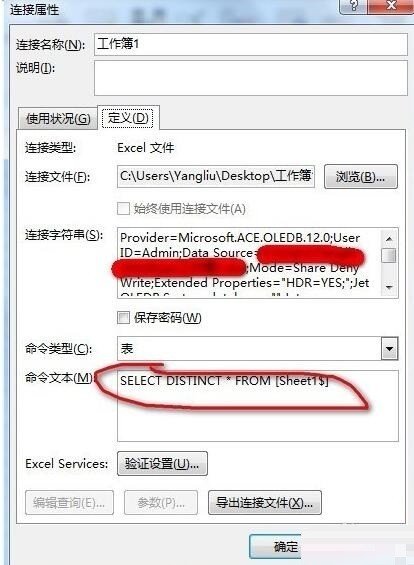
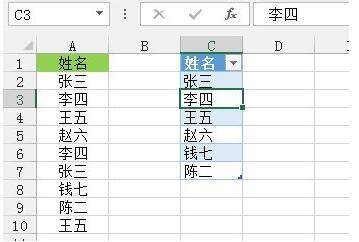
Kaedah 5: Kaedah penapisan lanjutan
Klik tab [Data]--"[Isih dan Tapis] reben--"butang [Lanjutan] untuk memunculkan [Penapisan Lanjutan] kotak dialog, seperti yang ditunjukkan dalam rajah:

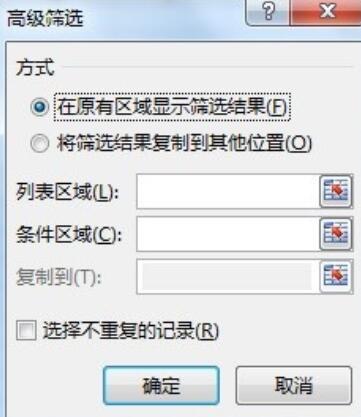
Pilih [Salin keputusan penapis ke lokasi lain], pilih [Kawasan senarai] dan [Salin ke] lokasi, dan tandakan kotak semak [Pilih rekod bukan pendua], seperti yang ditunjukkan dalam rajah, klik [ OK】Penapisan nilai pendua selesai.
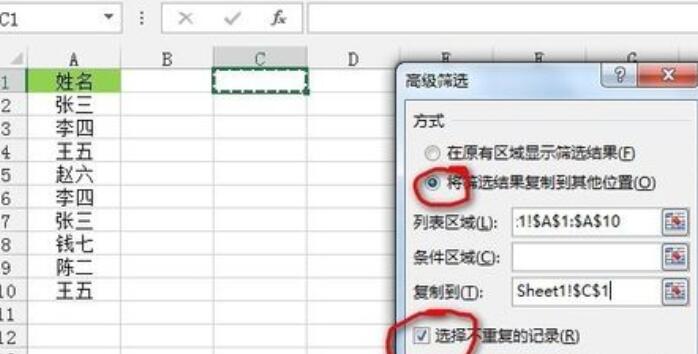
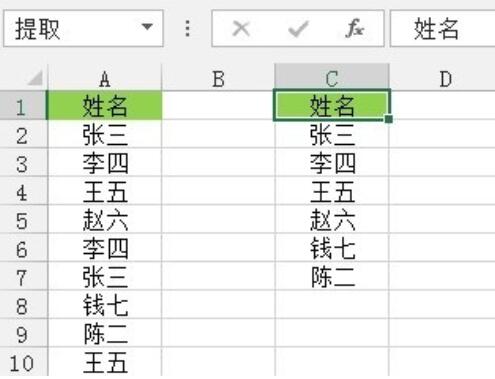
Atas ialah kandungan terperinci Kandungan operasi Excel untuk mengalih keluar nilai pendua daripada data lajur tunggal. Untuk maklumat lanjut, sila ikut artikel berkaitan lain di laman web China PHP!
 Apakah perisian tayangan perdana
Apakah perisian tayangan perdana
 Mengapa saya tidak boleh mengakses penyemak imbas Ethereum?
Mengapa saya tidak boleh mengakses penyemak imbas Ethereum?
 python dibungkus ke dalam fail boleh laku
python dibungkus ke dalam fail boleh laku
 Perbezaan antara UCOS dan linux
Perbezaan antara UCOS dan linux
 apa maksud os
apa maksud os
 0x00000006 Apa yang perlu dilakukan jika pencetak tidak dapat disambungkan?
0x00000006 Apa yang perlu dilakukan jika pencetak tidak dapat disambungkan?
 Senarai ranking aplikasi perisian dagangan sepuluh mata wang teratas
Senarai ranking aplikasi perisian dagangan sepuluh mata wang teratas
 Bagaimana untuk menyelesaikan masalah yang Ethernet tidak dapat menyambung ke internet
Bagaimana untuk menyelesaikan masalah yang Ethernet tidak dapat menyambung ke internet




