
Editor PHP Apple memperkenalkan 3 kaedah untuk membatalkan "kata laluan terbuka" dokumen Word. Jika anda secara tidak sengaja menetapkan "kata laluan terbuka" apabila menggunakan dokumen Word dan terlupa kata laluan, anda tidak akan dapat membuka dokumen itu Pada masa ini, anda perlu membatalkan kata laluan. Artikel ini akan memperkenalkan tiga kaedah untuk membantu anda membatalkan "kata laluan terbuka" dokumen Word dengan mudah, membolehkan anda memproses dokumen dengan lebih mudah.
Jika dokumen Word tidak lagi memerlukan perlindungan kata laluan, iaitu, jika anda tidak mahu memasukkan kata laluan setiap kali anda membuka dokumen, kami boleh menggunakan dua kaedah berikut untuk membatalkannya.
Kaedah 1:
Mula-mula buka dokumen Word dengan kata laluan, kemudian klik tab menu [Fail], selepas antara muka baharu muncul, klik [Maklumat] - [Lindungi Dokumen] - [Encrypt with Password].
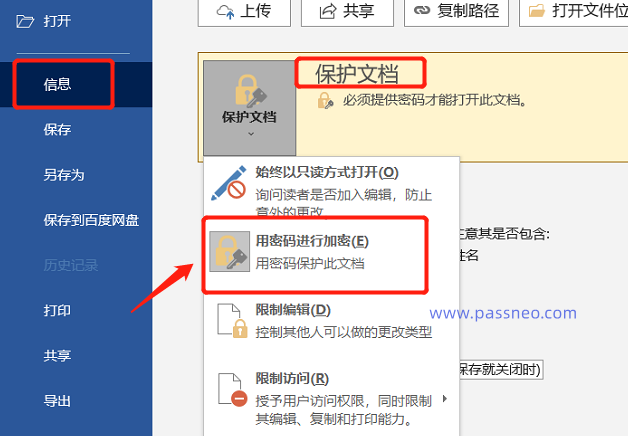
Selepas kotak dialog [Encrypted Document] muncul, anda boleh melihat bahawa kata laluan sudah wujud dalam medan kata laluan Ini ialah "kata laluan terbuka" yang asalnya ditetapkan.
Pilih kata laluan dan padamkannya, kemudian klik [OK] dan simpan dokumen "kata laluan terbuka" dokumen Word akan dibatalkan.
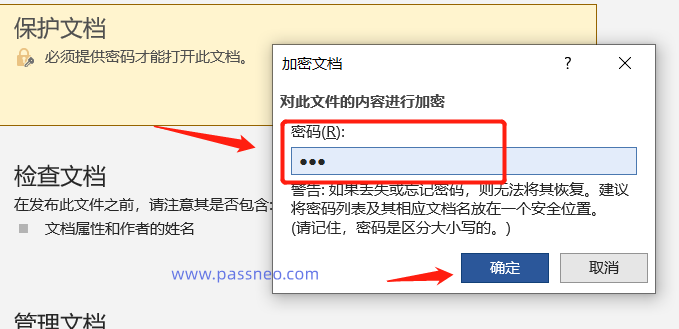
Kaedah 2:
Begitu juga buka dokumen Word dengan kata laluan dahulu, kemudian gunakan tab menu [Fail]-[Simpan Sebagai] untuk memaparkan kotak dialog [Simpan Sebagai], dan kemudian klik [Pilihan Umum] dalam senarai pilihan [Alat].

Dalam kotak dialog [Pilihan Umum], anda boleh melihat bahawa [Kata Laluan semasa membuka fail] sudah mempunyai kata laluan, iaitu "kata laluan terbuka" yang ditetapkan pada asalnya, pilih kata laluan dan padamkannya, kemudian simpan dokumen itu. "Buka Kata Laluan" membatalkannya.

Sekarang mari kita bincangkan jika anda terlupa "kata laluan terbuka" dokumen Word, bolehkah anda membatalkannya?
Seperti yang anda lihat daripada operasi di atas, anda perlu membuka dokumen dengan kata laluan sebelum anda boleh membatalkan kata laluan, jadi anda tidak boleh membatalkannya jika anda terlupa kata laluan, tetapi kami boleh menggunakan alat lain untuk menyelesaikan masalah ini.
Sebagai contoh, Alat Pemulihan Kata Laluan Kata Pepsi Niu, walaupun ia tidak boleh membatalkan kata laluan yang terlupa secara langsung, ia boleh membantu kami mendapatkan semula "kata laluan terbuka" dokumen Word.
Alat ini menyediakan 4 kaedah mendapatkan semula Pertama, import dokumen Word dengan kata laluan ke dalam alat, kemudian pilih kaedah yang sesuai dan ikut arahan.

Kemudian, tunggu kata laluan untuk diambil semula.

Atas ialah kandungan terperinci 3 cara untuk membatalkan 'kata laluan terbuka' dokumen Word. Untuk maklumat lanjut, sila ikut artikel berkaitan lain di laman web China PHP!
 Apakah itu Bitcoin Futures ETF?
Apakah itu Bitcoin Futures ETF?
 matematik.penggunaan fungsi rawak
matematik.penggunaan fungsi rawak
 Penyelesaian kepada sambungan gagal antara wsus dan pelayan Microsoft
Penyelesaian kepada sambungan gagal antara wsus dan pelayan Microsoft
 Apakah perisian ujian dalam talian prestasi komputer?
Apakah perisian ujian dalam talian prestasi komputer?
 kalau apa maksudnya
kalau apa maksudnya
 Gambar rajah topologi rangkaian
Gambar rajah topologi rangkaian
 Apakah kekunci yang dirujuk oleh anak panah dalam komputer?
Apakah kekunci yang dirujuk oleh anak panah dalam komputer?
 menu konteks
menu konteks




